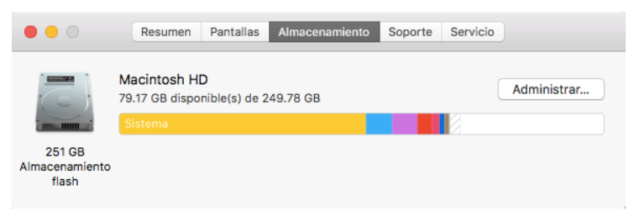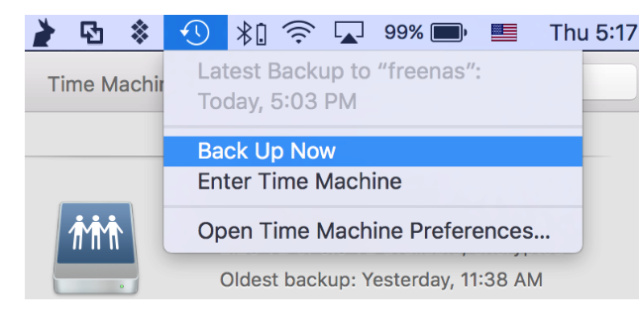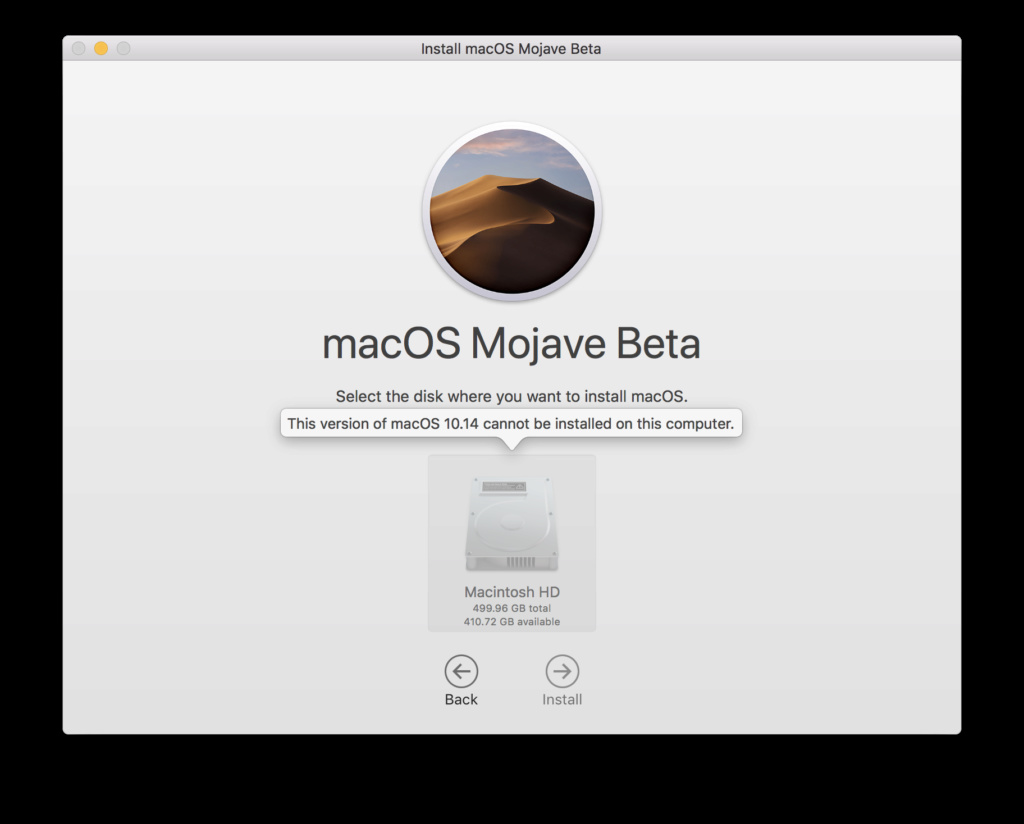Mojave, el nuevo sistema operativo de Apple
+11
Luis_Rivas
Roberto mamani
Daniela_Blacutt
Ayar Inti Coa Apaza
Juan Pablo Bedoya R.
Llusco Alicia
Danitza Loa Ticona
Andres_Montaño
Gabriela Ayala
Vladimir_Echalar
Sergio_Jimenez
15 participantes
Página 1 de 1.
 Mojave, el nuevo sistema operativo de Apple
Mojave, el nuevo sistema operativo de Apple
Mojave, el nuevo sistema operativo de Apple
Mojave, es el nombre del nuevo sistema operativo de las computadoras portátiles y de escritorio de Apple. Anualmente Apple presenta su nueva gama de productos que se lanzaran al mercado, pero a la vez, también llegan cambios significativos en sus sistemas operativos para computadoras portátiles y de escritorio. Este año nos presenta a MacOS Mojave, la cual es la versión 10.14.

MacOS Mojave da un giro de 180 grados de su versión antecesora MacOS High Sierra, que el año pasado poseía una temática rocosa de la montañas de Nevada. Esta nueva versión se inspira sensorialmente en los climas extremos de los desiertos californianos.
Así, el nuevo sistema operativo cuenta con una interface gráfica denominada "Dark Mode" (modo oscuro), que no es más que una nueva forma del escritorio, el cual usa menos brillo y menos tonos claros. Esto le permite al usuario destacar las imágenes desplegadas en la pantalla, tal como en las ventanas de los desarrolladores de códigos fuentes.

En sus versiones anteriores el sistema solo permitía oscurecer la barra de menús principal. Mojave, en cambio, incluirá nuevos íconos y una interfaz de uso centrada en los colores, el brillo y la luz.
Si en ocasiones eres de los que tiene un escritorio un tanto desordenado por la cantidad de archivos regados. Ahora, Mojave te permite organizar todos los archivos del escritorio de forma rápida en ‘pequeños montones’, con la nueva opción 'apilar', esto según el tipo de archivo, etiquetas o proyecto al que corresponda.

Otra de las modificaciones que acontece en Mojave, es que permite realizar correcciones de secuencia en video o modificar brillos y contrastes en fotografías, simplemente aplicando 'vista previa', es decir, sin necesidad de abrir alguna aplicación especifica para realizar ese tipo de cambios. Otra de las sorpresas de Mojave, es el grabar un video como si fuera la función la opción de ‘captura de pantalla’.

Aplicaciones nuevas de Mojave
Mojave posee dos nuevas aplicaciones, 'Nota de voz' y 'Continuity Camera'. La última permite al usurario escanear documentos con iPhone o iPad y hacer que instantáneamente aparezca en tu Mac.
Mac OS Mojave, equipos aptos para su actualización
Según Apple, todos los usuarios que tengan alguno de los siguientes ordenadores Mac podrán instalar esta nueva versión sin ningún problema:
- MacBook (principios de 2015 o posterior).
- MacBook Air (mediados de 2012 o posterior).
- MacBook Pro (mediados de 2012 o posterior).
- Mac mini (finales de 2012 o posterior).
- iMac (finales de 2012 o posterior).
- Todos los modelos de iMac Pro.
- Mac Pro (finales de 2013 o posterior, y mediados de 2010 o 2012 con el procesador gráfico compatible con Metal recomendado, como el MSI Gaming Radeon RX 560 y el Sapphire Radeon PULSE RX 580).
Recomendaciones para la actualización
Para que el nuevo sistema operativo Mojave este disponible en tu equipo. Apple recomienda tener al menos 20GB disponibles para descargar el sistema operativo. Es recomendable hacer una copia de seguridad del Mac usando Time Machine, también es aconsejable antes de proceder con la instalación sincronices tus datos con icloud.
Bibliografia:
- ThereRegister
- Apple
- MetroEcuador
Sergio_Jimenez- Mensajes : 20
Puntos : 22
Fecha de inscripción : 25/07/2018
 COMPARACIÓN: MACOS MOJAVE VS MACOS HIGH SIERRA
COMPARACIÓN: MACOS MOJAVE VS MACOS HIGH SIERRA
COMPARACIÓN: MACOS MOJAVE VS MACOS HIGH SIERRA

DISEÑO E INTERFAZ
El macOS High Sierra presenta los mayores cambios en su diseño de la historia reciente de Apple desde que se introdujo al mundo la versión llamada Yosemite en 2014. En ese caso, se dio un diseño más plano con efectos translúcidos que recordaban el sistema iOS.
A diferencia de entonces, las modificaciones del nuevo macOS solo se aprecian en su totalidad cuando es el propio usuarios quien activa la nueva interfaz. Una vez activada, el cambio es espectacular. Se trata de un actualizado ‘Night Shift’ llamado ‘Modo Oscuro’.

MODO OSCURO
Es cierto que desde el lanzamiento del macOS El Capitan en 2015 los usuarios de Mac y MacBook ya podían disfrutar de una versión similar al ‘Modo Oscuro’ de ahora, pero con Mojave se ha ido unos pasos más allá.
Cuando utilizamos esta función en macOS High Sierra, la barra de herramientas se vuelve un poco más oscura, pero esto es prácticamente todo lo que cambia, ya que muchos programas externos y algunas apps de Apple no son compatibles con esta opción.
En cambio, si activas el ‘Modo Oscuro’ en Mojave, todos los elementos de tu interfaz se volverán más oscuros. Será ideal, por ejemplo, si trabajas de noche en una habitación con poca luz, ya que evitará la fatiga visual provocada por pantallas con mucho brillo.
También será de mucha utilidad para fotógrafos y diseñadores, a los que les irá bien tener un monitor y una interfaz libres de distracciones para centrarse en la imagen que están intentando editar.
APLICACIONES
Siempre que presenta una nueva versión de sus sistemas operativos, Apple aprovecha para introducir pequeños cambios en sus aplicaciones integradas, de modo que lo mismo podíamos esperar con el nuevo macOS Mojave.
En el caso de High Sierra, se llevaron prácticamente toda la atención la aplicación de Fotos y Safari. Anteriormente, además, habíamos visto la llegada de versiones para Mac de aplicaciones originalmente pensadas para iOS.

GRÁFICOS Y POTENCIA
Si al final decides instalar la última versión del sistema operativo de macOS, tendrás a cambio un dispositivo con mayor potencia. En este sentido, es interesante analizar qué diferencias presenta con el High Sierra.
Adiós a las apps de 32 bits
Pese a que Apple no lo dijo explícitamente en su última Conferencia Mundial de Desarrolladores, Mojave ya no será compatible con las apps de 32 bits, como sí lo es hasta ahora la versión High Sierra.
Así pues, descargar Mojave no será la mejor opción si sigues utilizando a diario aplicaciones de 32 bits. O, claro está, puedes instar al desarrollador a lanzar una versión de 64 bits o empezar a buscar aplicaciones alternativas.

COMPATIBILIDAD CON LAS EGPUS
Con la versión lanzada en primavera del High Sierra, ya se hicieron compatibles los dispositivos Mac con una unidad externa de procesamiento de gráficos, también conocida como eGPU. Con Mojave, podrán usarse cuatro eGPUs a la vez.
Es cierto que en los modelos más viejos de Mac no podrá instalarse el nuevo macOS, pero lo cierto es que algunos podrán pasar a ser compatibles gracias a la utilización de una unidad externa de procesamiento de gráficos.
ENTONCES, ¿VALE LA PENA INSTALAR MACOS MOJAVE?
Mojave llega con muchas novedades. En Macworld pensamos que el ‘Modo Oscuro’ puede ser muy útil, de la misma manera que lo pueden ser los Stacks para organizar tu escritorio. Además, ya era hora que se hiciera una reestructuración del Mac App Store.
También nos gusta que puedas acceder fácilmente a las herramientas de editaje. Ahora bien, no hay muchas más diferencias que estas respecto a la versión High Sierra. Confiamos en que Apple está trabajando para que Mojave no traiga demasiados problemas.

Vladimir_Echalar- Mensajes : 23
Puntos : 29
Fecha de inscripción : 26/07/2018
 Re: Mojave, el nuevo sistema operativo de Apple
Re: Mojave, el nuevo sistema operativo de Apple
15 cosas que puedes hacer en macOS Mojave y que antes no podías
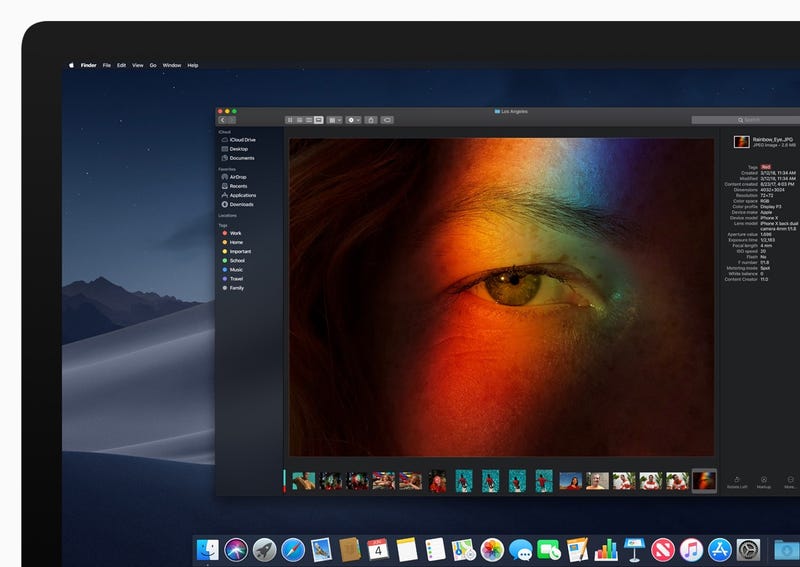
Apple acaba de lanzar macOS 10.14 Mojave. Si tu Mac es compatible, ya puedes descargar e instalar de forma gratuita el nuevo sistema operativo. Aquí te explicamos cómo instalarlo desde cero y en este artículo enumeramos 15 novedades que querrás probar en cuanto lo tengas.
1) Organizar automáticamente el escritorio
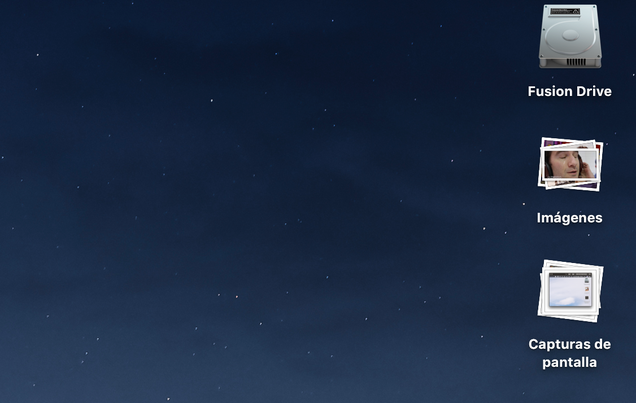
Pilas es una nueva característica del escritorio que agrupa automáticamente tus archivos por clase, fecha o etiquetas, despejando en un instante el desorden. Haz clic derecho en el escritorio y elige Usar pilas para empezar a utilizarlas. Puedes elegir cómo se organizan desde la opción Agrupar pilas por... Para revelar el contenido de una pila, tan solo haz clic sobre ella.
2) Usar un fondo de pantalla que cambia con las horas del día
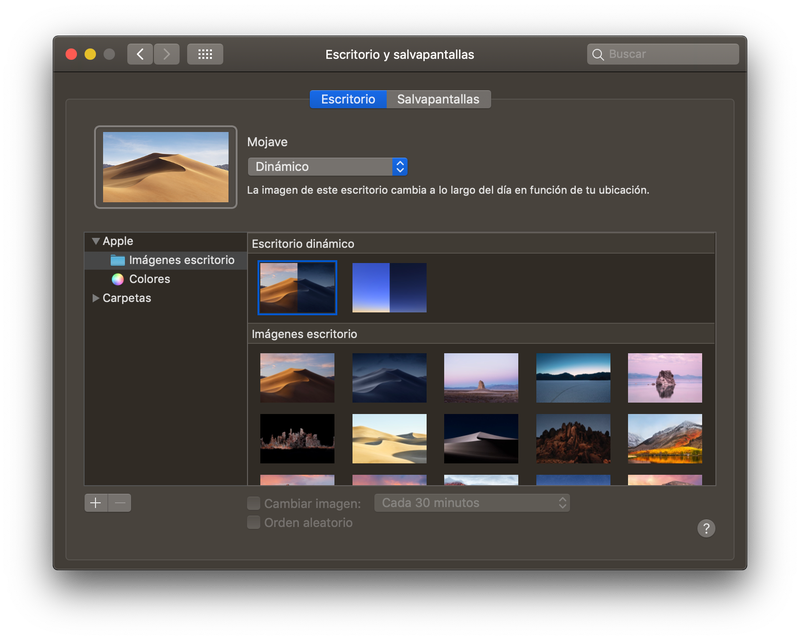
Hablando del escritorio, Mojave es compatible con fondos de pantalla dinámicos. Dinámicos en el sentido de que cambian de color a medida que avanza el día. Desde el menú de Escritorio y salvapantallas en Preferencias del Sistema, abre la pestaña Escritorio y elige una de las opciones de Escritorio dinámico, asegurándote de que también tienes seleccionada la opción Dinámico en el menú desplegable de arriba.
3) Comprobar si tienes contraseñas duplicadas
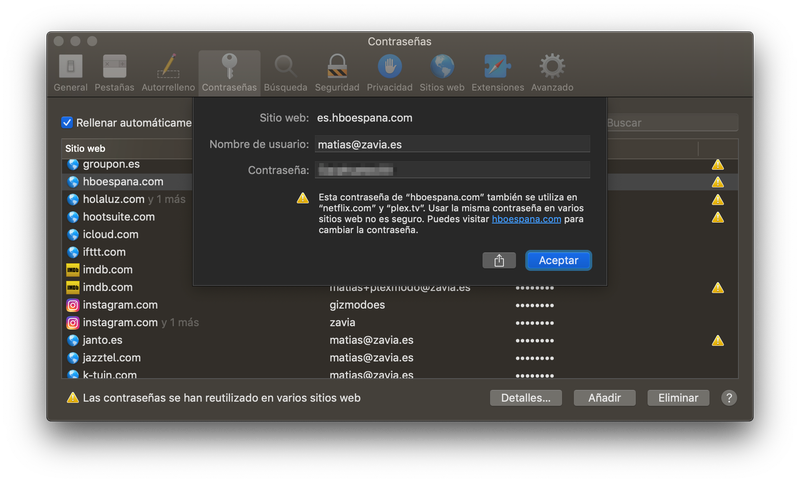
Como ocurre con iOS12, macOS Mojave puede alertarte de que estás usando la misma contraseña en varias webs y servicios. Para auditar tus contraseñas, abre Safari, ve a Safari > Preferencias y busca la pestaña Contraseñas. Tras desbloquear la pestaña con la clave del sistema, verás un signo de exclamación junto a las contraseñas repetidas. Haz clic sobre cualquiera de ellas para ver qué servicios la están compartiendo.
4) Recortar audio y vídeo directamente desde Finder
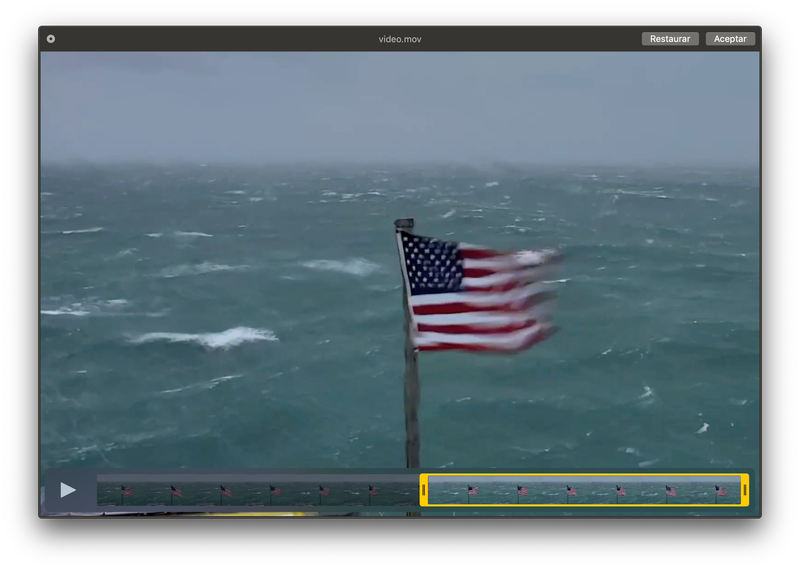
Vista Rápida (el previsualizador de medios de Finder) ha aprendido algunos trucos nuevos en Mojave, como la posibilidad de recortar audio y vídeo. Desde Finder, abre un archivo compatible con la Barra espaciadora y elige el icono Recortar en la parte superior para que aparezca un deslizador con el que puedes realizar el corte. Haz clic en Aceptar cuando hayas acabado.
5) Editar rápidamente tus capturas de pantalla
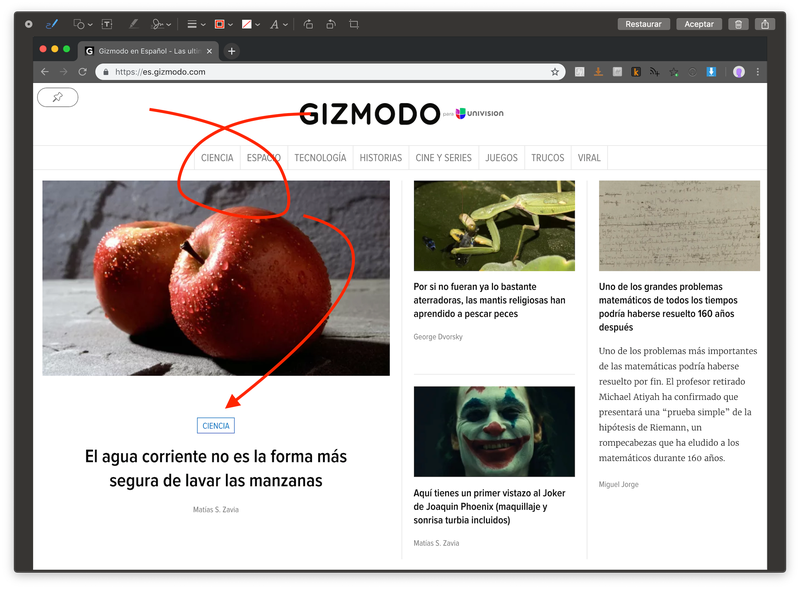
macOS Mojave sigue el camino de iOS con un nuevo gestor de capturas de pantalla que muestra una miniatura en la esquina inferior derecha de la pantalla cuando haces una. Puedes arrastrar la miniatura para llevar la captura de pantalla a una aplicación en concreto o hacer clic sobre ella para editarla antes de guardarla. Si no te gusta este comportamiento, mantén pulsado Mayús+Cmd+5 para abrir el panel de capturas de pantalla, luego haz clic en Opciones y deselecciona la opción Mostrar miniatura flotante.
6) Insertar fotos directamente desde tu iPhone
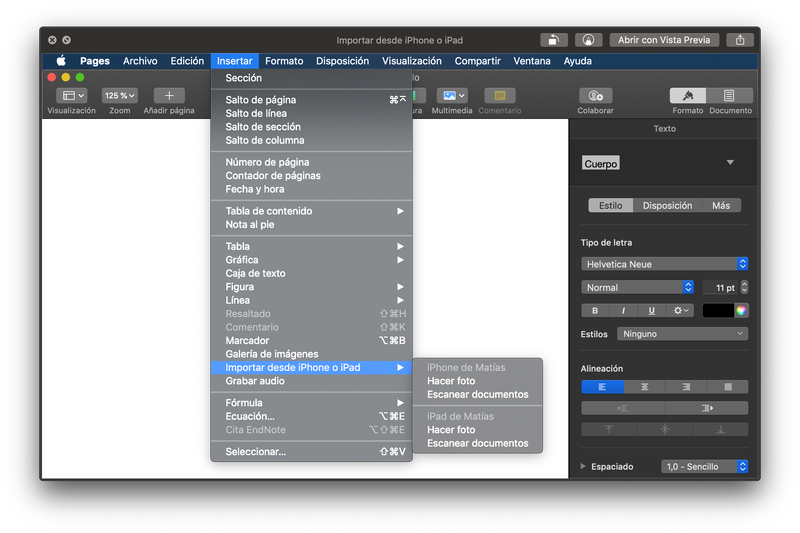
Si estás utilizando un programa para Mac que admita la función Continuidad, como Pages, ahora puedes insertar imágenes directamente desde la cámara de tu iPhone (si tu Mac y tu iPhone usan la misma ID de Apple y están en la misma red wifi). Abre el menú Insertar y elige Importar desde iPhone o iPad, luego haz clic en Hacer foto o Escanear documentos. Toma una foto (o escanea un documento) y se transferirá al instante.
7) Visitar la nueva Mac App Store
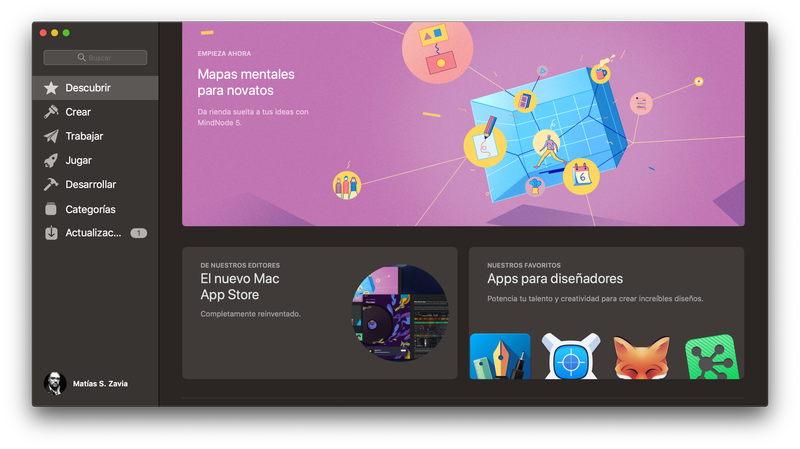
La Mac App Store no es nueva, por supuesto, pero tiene una nueva apariencia: ahora es más fácil encontrar las aplicaciones que te interesan gracias a las listas confeccionadas por los editores de Apple, las colecciones temáticas y un mejor uso de las imágenes y el vídeo. Por otro lado, las actualizaciones del sistema operativo se han trasladado a la ventana Acerca de este Mac (en el menú de Apple).
8)Controlar mejor los permisos que otorgas a ciertas apps
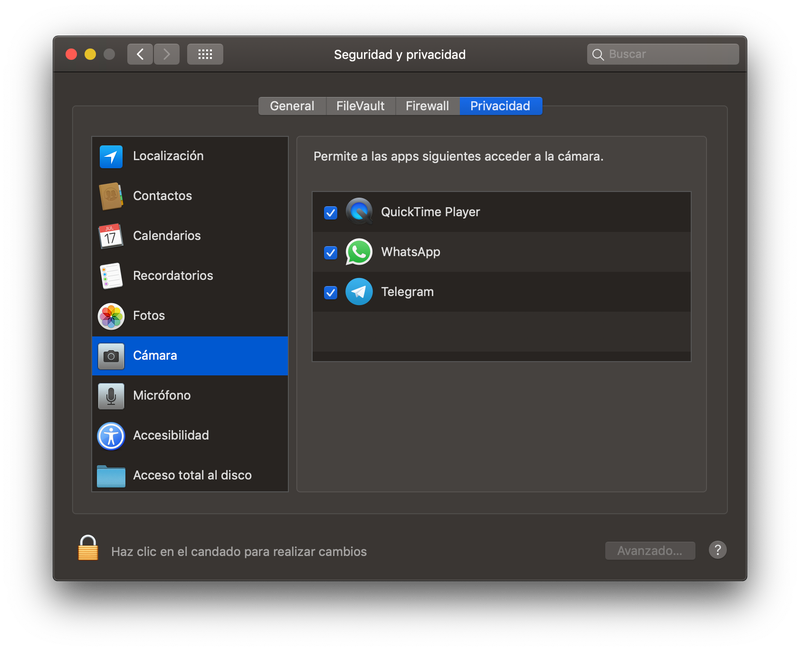
Los permisos de aplicaciones ya existían en macOS, pero Mojave agrega dos ajustes nuevos y cruciales: el acceso al micrófono y la cámara. Las aplicaciones te acribillarán con solicitudes de permisos cuando las abras por primera vez después de instalar Mojave, y podrás administrar estos y todos los demás permisos desde la pestaña Privacidad, en el menú Seguridad y privacidad de las Preferencias del Sistema.
9) Preguntar a Siri cuál es tu contraseña

Siri puede responder a solicitudes de contraseñas en macOS Mojave; solo tienes que preguntarle algo como “¿cuál es mi contraseña de Netflix?” para obtener una respuesta. Tranquilo: el asistente virtual no leerá tu contraseña en voz alta para que todos los presentes la oigan, sino que te mostrará la entrada correspondiente de la pestaña Contraseñas en el menú Preferencias dentro de Safari, si es que encuentra una coincidencia.
10) Usar algunas aplicaciones de iOS
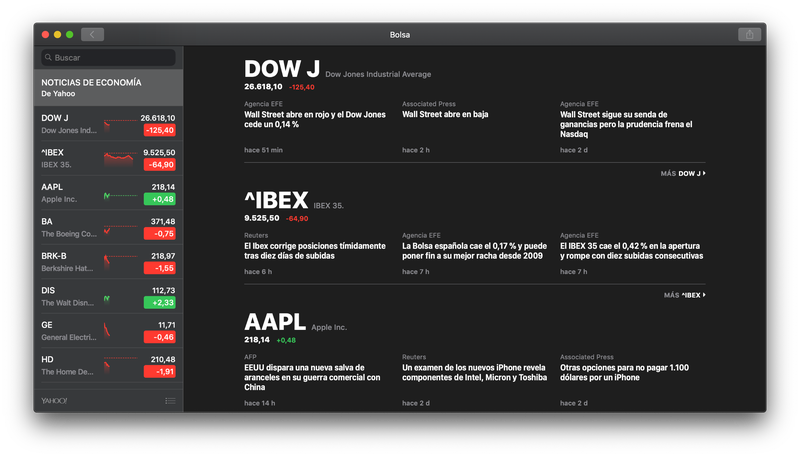
Algunas de las aplicaciones que quizás conozcas de iOS han llegado a macOS con Mojave, pero son solo una prueba de campo de la fusión del móvil con el escritorio que nos espera en el futuro. En el Launchpad encontrarás Notas de voz, para grabar audio, o Bolsa, para vigilar los mercados o leer titulares sobre la economía. Si cambias la región del sistema a Estados Unidos, Australia o Reino Unido, también podrás leer una selección de noticias en Apple News.
11) Controlar tu hogar inteligente
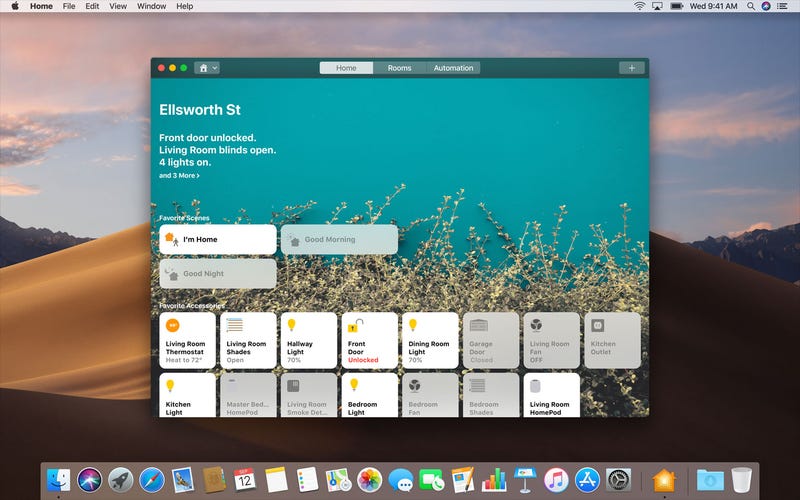
Otra aplicación que llega desde iOS es Casa, y eso significa que ahora puedes controlar los dispositivos habilitados para HomeKit desde tu Mac. La aplicación funciona de la misma forma que en tu iPhone o iPad, con pantallas separadas para Casa, Habitaciones y Automatización. Deberías ver todos tus accesorios y escenas ya listadas. Puedes ver más opciones haciendo Ctrl+clic sobre cualquier accesorio.
12) Explorar archivos con la nueva vista de galería
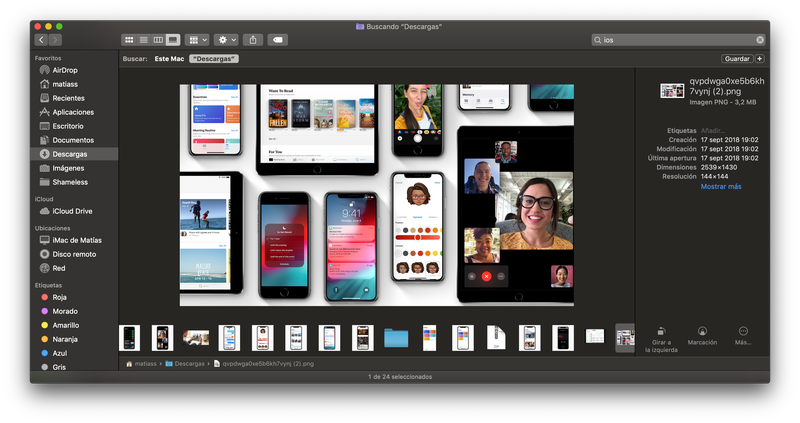
La nueva vista de galería de Finder te permite echar un mejor vistazo a tus archivos, ya sean fotos o documentos en PDF. Verás el nuevo botón en la barra de herramientas de Finder, donde solía estar la antigua opción Cover Flow (a la derecha de los iconos de visualización); una vez habilitada, puedes navegar por las miniaturas de tus archivos con el ratón o las flechas.
13) Ver favicons en las pestañas de Safari
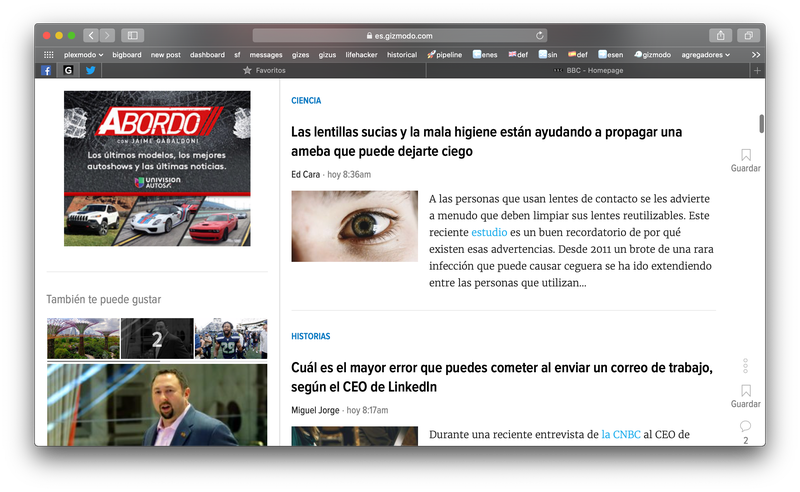
Quizá lo estabas esperando, quizá no, pero ahora Safari puede mostrar favicons: esos pequeños iconos que te ayudan a distinguir una pestaña de otra. La función no está habilitada de forma predeterminada: tieens abrir el menú de Safari, hacer clic en Preferencias, ir a Pestañas y luego marcar la casilla Mostrar iconos de los sitios web en las pestañas.
14) Activar el nuevo modo oscuro
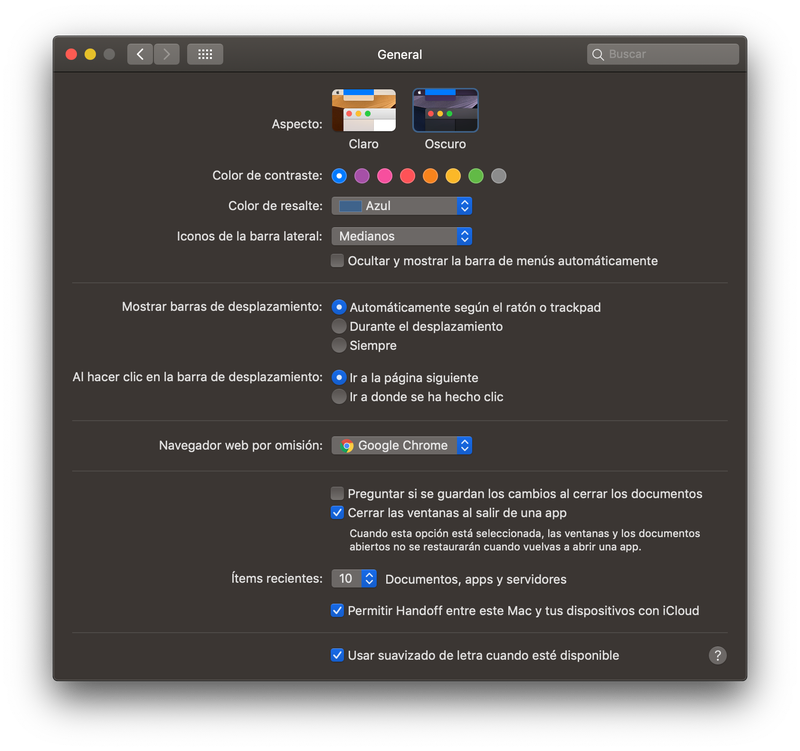
El modo oscuro está de moda, y ahora macOS tiene el suyo propio en Mojave. Puede activarlo en el menú General de Preferencias del Sistema, haciendo clic en la opción Oscuro. Notarás que hay algunos colores de contraste nuevos también, para que puedas jugar a tu gusto con el aspecto del sistema operativo.
15) Hacer llamadas grupales con FaceTime... algún día
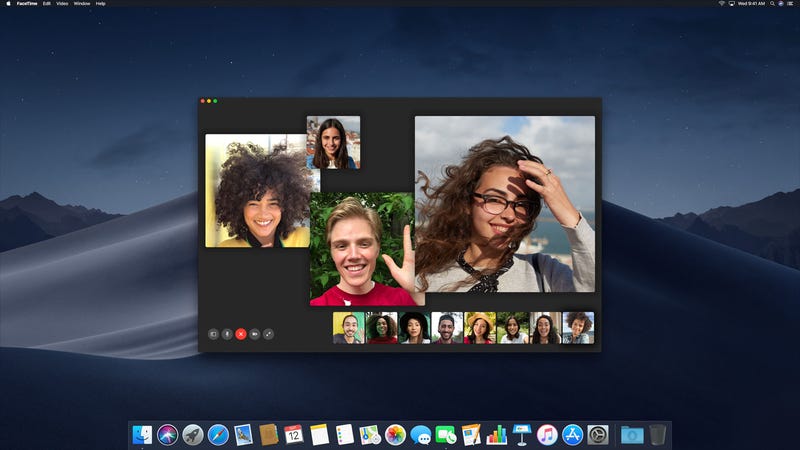
Como ocurrió con iOS, estaba previsto que las videollamadas grupales llegaran a FaceTime en macOS Mojave, pero Apple tuvo que retrasar el lanzamiento mientras ajustaba la nueva opción. Cuando aparezca (“llegará más adelante este otoño”, promete Apple), podrás hablar con hasta 32 personas en la misma llamada, utilizando vídeo o solo audio.
Share This S
Gabriela Ayala- Mensajes : 13
Puntos : 1
Fecha de inscripción : 25/07/2018
 Re: Mojave, el nuevo sistema operativo de Apple
Re: Mojave, el nuevo sistema operativo de Apple
macOS Mojave: nuevas funciones, compatibilidad y cómo instalar este nuevo sistema operativo de Apple
El gigante de Cupertino dio a conocer las últimas novedades de la versión 10.14 para escritorio. Fue en el marco de la conferencia anual para desarrolladores (WWDC) en San José, California.
Modo oscuro
/s3.amazonaws.com/arc-wordpress-client-uploads/infobae-wp/wp-content/uploads/2018/06/04235807/Apple-macos-Mojave.jpg)
Llega el modo oscuro a macOS Mojave
Esta versión llegará con un modo oscuro o dark mode. Esta interfaz, donde priman los negros y grises, puede ser muy útil para los desarrolladores cuando escriben código, así como para los editores fo-tográficos para trabajar en las imágenes.
Stacks/s3.amazonaws.com/arc-wordpress-client-uploads/infobae-wp/wp-content/uploads/2018/06/04231643/Apple-macos-Mojave-2.jpg)
Finder integra una nueva vista de archivos con una imagen central destacada y miniaturas en la base
En el Finder se suma la visión de galería o "Gallery view", donde se visualiza una imagen destacada en el centro y el resto de las fotos, en miniatura, en la parte inferior. Se suma una barra lateral que permite acceder directamente sobre esas fotografías.
Markup
/s3.amazonaws.com/arc-wordpress-client-uploads/infobae-wp/wp-content/uploads/2018/06/04231651/Apple-macos-Mojave-3.jpg)
La captura de imagen también se renovó y facilitas varias opciones de edición rápida
Esta herramienta sirve para hacer cambios rápidos en los archivos como agregar una firma, modificar la orientación de un archivo o hacer anotaciones en documentos.
Continuity Camera
Esta función permite transferir las fotos que se tomen con un dispositivo iOS a un documento en el cual se esté trabajando dentro de macOS. En este sentido, la cámara del iPhone sirve para tomar imágenes o escanear archivos que se integran a la Mac.
Nuevas aplicaciones
Home se integra a Mac. Así, por medio de esta opción se podrá manejar desde la computadora el hogar inteligente, tal como se hace desde el iPhone o iPad. También se suman otras aplicaciones como Voice Memos, Noticias y Stocks.
Privacidad
Mojave suma nuevas medidas de seguridad para disminuir las chances de que se tome el control de la cámara o micrófono. También hará más difícil el rastreo de la ubicación y los datos de navegación del usuario.
En este sentido, el sistema bloqueará el acceso de las aplicaciones a las cookies, historial de mensajes, contactos, iTunes y base de datos de correo del usuario.
Una tienda renovada
/s3.amazonaws.com/arc-wordpress-client-uploads/infobae-wp/wp-content/uploads/2018/06/04231657/Apple-macos-Mojave-4.jpg)
La nueva App Store para Mac incluye la categoría Descubrir, Crear, Trabajo, Juegos y Desarrollar.
A su vez, cada app integrará previsualizaciones en video e información detallada y relevante para el usuario.
Se desmintió los rumores sobre una posible unión entre iOS y macOS. Aunque sí se destacó que los desarrolladores podrán llevar sus aplicaciones de iOS a macOS, pero esta opción recién estará disponible en 2019.
Compatibilidad
El sistema macOS Mojave se podrá ejecutar en las computadoras Mac que se lanzaron desde mediados de 2012 en adelante y que son compatibles con Metal.
Cómo instalar esta versión
La versión oficial y gratuita para todos los usuarios llegará en septiembre.De todos modos, ya hay una versión para desarrolladores que se puede descargar uniéndose al Programa para Desarrolladores de Apple. Además, hay que pagar USD 99 y es necesario tener un Apple ID.
Andres_Montaño- Mensajes : 17
Puntos : 13
Fecha de inscripción : 25/07/2018
 Re: Mojave, el nuevo sistema operativo de Apple
Re: Mojave, el nuevo sistema operativo de Apple
[size=42]COMO ACTUALIZAR TU MACOS A MOJAVE[/size]
[size=34]1.Comprobar el disco duro[/size]
MacOS Mojave utiliza el almacenamiento en disco de una forma nueva. En comparación con versiones anteriores, prioriza un disco duro más limpio para mejorar el rendimiento, por lo que deberías comprobar qué ocupa más espacio antes de actualizar
[size=34]2.Limpiar tu Mac[/size]
El nuevo sistema operativo necesita un Mac que esté como nuevo. Se recomienda que borres del disco archivos grandes y antiguos e instales macOs Mojave en un disco ya limpio. La forma más fácil y rápida de liberar espacio en la memoria es realizando una exploración con CleanMyMac X. Así podrás limpiar:
CleanMyMac puede encontrar hasta 62 GB de basura (basado en la media de resultados de análisis). Pero además de limpiar, también acelera tu Mac con scripts de mantenimiento y protege el hardware con los monitores de supervisión de salud. Consigue CleanMyMac X ya y haz un análisis para ver cuánta basura puedes eliminar.[size=34]3.Copia de seguridad de tu Mac[/size]
Y ahora que tu Mac está limpio, tienes que hacer una copia de seguridad sí o sí. ¿Por qué? Nunca se sabe lo que puede pasar al actualizar el sistema operativo. Además, es recomendable hacer una copia de seguridad cada cierto tiempo; por si acaso, ya sabes.
- Ve a la carpeta dePreferencias del Sistema.
- Selecciona Time Machine.
- “Seleccionar disco de copia de seguridad…”Puede que antes debas “Configurar Time Machine”.
- Selecciona dónde quieres almacenar tu copia de seguridad.Puedes usar una unidad externa o un Airport Time Capsule
Después de elegir la unidad, fuerza el inicio de la copia de seguridad de Time Machine seleccionando el icono de Time Machine en el menú principal y la opción “Realizar copia de seguridad ahora”.
Estos son los Mac en los que macOS MOjave podrá ser instalado:
- iMac de 2012 o posteriores
- MacBook de 2015 o posteriores
- MacBook Pro de mediados de 2012 o posteriores
- MacBook Air de mediados de 2012 o posteriores
- Mac mini de 2012 o posteriores
- Mac Pro de 2013 o posteriores
- Todos los modelos del iMac Pro hasta la fecha
Si tu Mac es compatible y ya tienes una copia de seguridad de todos tus archivos hecha, entonces puedes abrir la Mac App Store y empezar con el proceso de actualización.
Danitza Loa Ticona- Mensajes : 17
Puntos : 5
Fecha de inscripción : 25/07/2018
 MOJAVE, EL NUEVO SISTEMA OPERATIVO DE APPLE
MOJAVE, EL NUEVO SISTEMA OPERATIVO DE APPLE
MacOS Mojave te facilita la migración desde Windows
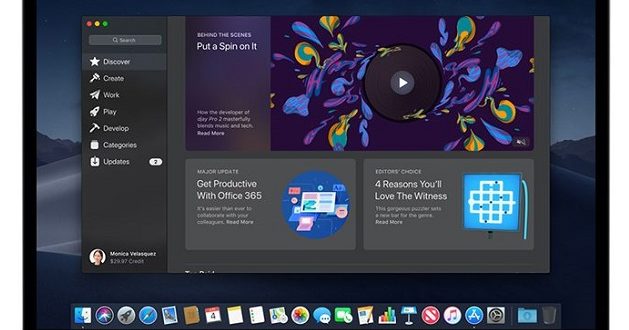
Apple ha liberado la quinta beta pública de macOS Mojave, una actualización de su conocido sistema operativo para equipos Mac que confirma que estamos muy cerca del lanzamiento de la versión definitiva.
Entre las novedades más importantes que trae esta nueva beta de macOS Mojave destacan los cambios introducidos en la herramienta de migración del sistema operativo, que facilita a los usuarios de Windows el cambio de plataforma sin perder sus datos más importantes y sin tener que entrar a realizar complejas copias de seguridad.
Las versiones anteriores de la herramienta de migración que Apple ofrecía hasta ahora sólo permitían el traspaso de datos y de elementos que estuvieran almacenados de forma local en el equipo, pero con esta nueva actualización dicha herramienta es capaz de transferir también otros datos que incluyen cuentas de correo electrónico, contactos y datos de calendario de aplicaciones como Microsoft Outlook.
Como vemos hasta ahora el asistente de migración de Windows no podía importar datos de aplicaciones de terceros, una situación que ha cambiado por completo en esta nueva beta.
Una novedad importante y muy esperada con la que la firma de la manzana pone las cosas mucho más fáciles a todos aquellos que quieran dar el salto de Windows a macOS, ya que ofrece una solución integral que recupera y copia prácticamente todos los datos y elementos que necesitamos.
Si queréis probar la última beta pública de macOS Mojave debéis inscribiros en el programa a través de la web oficial de Apple. Es un proceso bastante sencillo y totalmente gratuito. Una vez que hayáis terminado podréis empezar a disfrutar de las betas públicas de todo el software que vayan lanzando la compañía de la manzana, incluyendo iOS y tvOS.
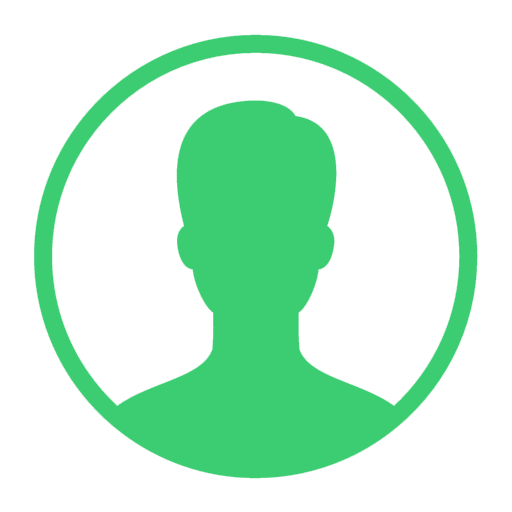
Llusco Alicia- Mensajes : 14
Puntos : 14
Fecha de inscripción : 26/07/2018
 macOS Mojave vs Windows 10: Cabeza a Cabeza
macOS Mojave vs Windows 10: Cabeza a Cabeza
macOS Mojave vs Windows 10
El modo oscuro de MacOS Mojave pone a Windows 10 en vergüenza

Apple acaba de anunciar la última actualización de su ciclo anual para macOS, y la edición 2018 del software de escritorio es macOS 10.14 Mojave. Trae consigo una selección de nuevas características interesantes, ¿así que Microsoft tiene mucho de qué preocuparse este año?
Aquí veremos algunas de las mejoras más importantes que Mojave le está brindando a macOS y veremos qué características comparables puede ofrecer Windows 10.
Aquí veremos algunas de las mejoras más importantes que Mojave le está brindando a macOS y veremos qué características comparables puede ofrecer Windows 10.
MacOS Mojave vs Windows 10: modo oscuro
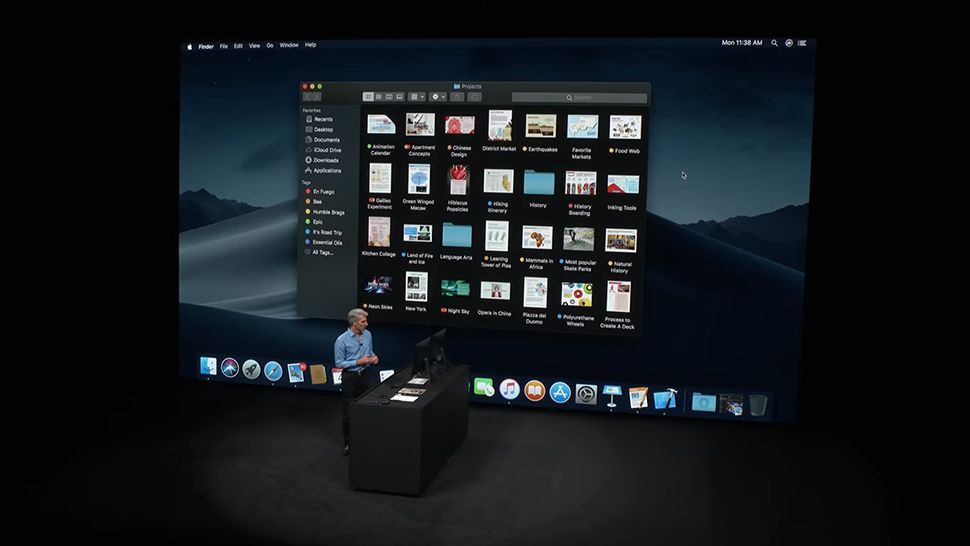

Con Mojave, macOS tiene más opciones de personalización: puede activar un modo oscuro en todo el sistema, y puede elegir una selección de colores de acento para seleccionar ciertos elementos en la interfaz; de hecho, gracias al selector de color, puede usar cualquiera Sombra que quieras.
Windows 10 incluye un modo oscuro propio, por lo que Microsoft venció a Apple aquí, pero a nuestros ojos la implementación de Mojave es mejor. Es más sutil y más consistente en todas las aplicaciones, cuadros de diálogo y menús.
En cuanto a los acentos de color, MIcrosoft también incluye estos, y le ofrece algunas opciones de personalización más de las que permite macOS. En términos de color, se trata incluso de honores, pero Apple y macOS son los ganadores claros cuando se trata del modo oscuro.
Windows 10 incluye un modo oscuro propio, por lo que Microsoft venció a Apple aquí, pero a nuestros ojos la implementación de Mojave es mejor. Es más sutil y más consistente en todas las aplicaciones, cuadros de diálogo y menús.
En cuanto a los acentos de color, MIcrosoft también incluye estos, y le ofrece algunas opciones de personalización más de las que permite macOS. En términos de color, se trata incluso de honores, pero Apple y macOS son los ganadores claros cuando se trata del modo oscuro.


Windows te obliga a habilitar el modo de aplicación oscura siempre que quieras usarlo. Si bien puede habilitar manualmente el tema oscuro en macOS Mojave, la nueva función "Escritorio dinámico" en Configuración> Protector de pantalla y escritorio puede aplicar automáticamente el tema oscuro por la noche y el tema claro estándar durante el día. El fondo de escritorio predeterminado del desierto incluso cambia entre las fotos de día y de noche.
Por lo tanto, si solo desea utilizar el modo oscuro por la noche, macOS puede cambiarlo automáticamente, pero se ve obligado a cambiarlo manualmente en Windows. macOS tiene un modo de "Cambio nocturno" que hace que los colores se calienten automáticamente en la pantalla durante la noche y Windows 10 tiene una función similar a "Luz nocturna", pero solo Mac puede cambiar automáticamente su tema.
Por lo tanto, si solo desea utilizar el modo oscuro por la noche, macOS puede cambiarlo automáticamente, pero se ve obligado a cambiarlo manualmente en Windows. macOS tiene un modo de "Cambio nocturno" que hace que los colores se calienten automáticamente en la pantalla durante la noche y Windows 10 tiene una función similar a "Luz nocturna", pero solo Mac puede cambiar automáticamente su tema.

Microsoft Edge ignora las preferencias de tu sistema, pero Safari no lo hace

Incluso cuando Microsoft crea un tema oscuro para sus propias aplicaciones, no siempre las habilita de forma predeterminada. Microsoft Edge es un gran delincuente aquí. Incluso cuando habilitas el modo de aplicación oscura, Edge seguirá usando su modo de aplicación de luz predeterminado.
Edge tiene un modo de aplicación oscuro, sin embargo. Para habilitarlo, debe hacer clic en menú> Configuración> Elegir un tema> Oscuro. Edge llama a esto un "tema" y no un "modo de aplicación", a pesar del hecho de que los temas de Windows son algo completamente distinto.
Por lo tanto, si desea alternar entre los modos de aplicaciones oscuras y claras en Windows, debe hacerlo en dos lugares cada vez. Esa es una gran diferencia de macOS, que puede cambiar automáticamente por ti.
Por supuesto, el navegador Safari en macOS Mojave cambia automáticamente a un tema oscuro y respeta sus preferencias de sistema. Safari incluso te da un tema oscuro de la página Nueva pestaña, mientras que Edge no.
Edge tiene un modo de aplicación oscuro, sin embargo. Para habilitarlo, debe hacer clic en menú> Configuración> Elegir un tema> Oscuro. Edge llama a esto un "tema" y no un "modo de aplicación", a pesar del hecho de que los temas de Windows son algo completamente distinto.
Por lo tanto, si desea alternar entre los modos de aplicaciones oscuras y claras en Windows, debe hacerlo en dos lugares cada vez. Esa es una gran diferencia de macOS, que puede cambiar automáticamente por ti.
Por supuesto, el navegador Safari en macOS Mojave cambia automáticamente a un tema oscuro y respeta sus preferencias de sistema. Safari incluso te da un tema oscuro de la página Nueva pestaña, mientras que Edge no.

Microsoft tiene mucho que aprender de Apple. Windows 10 debe usar un color gris más claro en lugar de negro puro, Edge debe respetar la preferencia del sistema y Windows debe proporcionar una manera de habilitar y deshabilitar automáticamente el modo oscuro por la noche. Esas son las partes fáciles. Desafortunadamente, hacer que más temas de escritorio de Windows usen el modo oscuro será mucho más trabajo.
MacOS Mojave vs Windows 10: mejoras de seguridad y privacidad
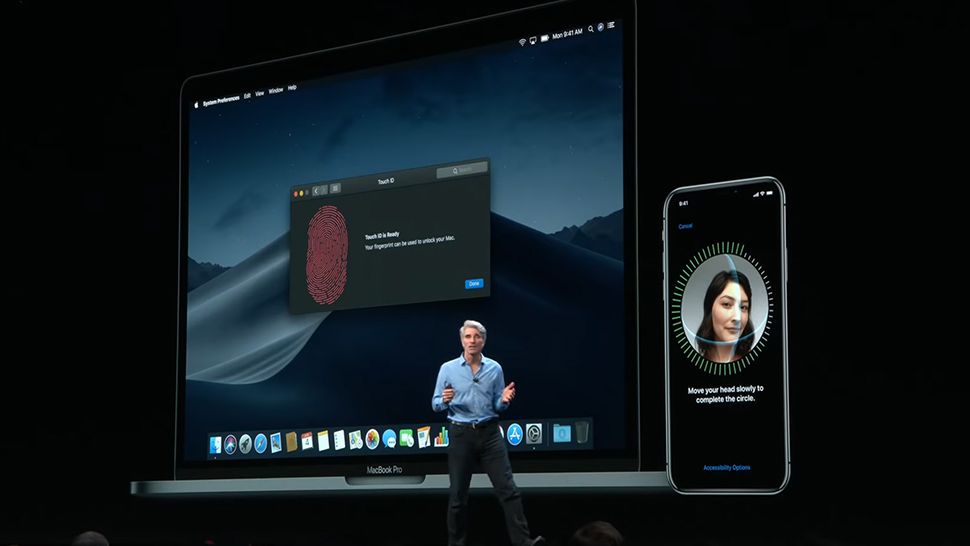
Apple siempre está dispuesto a expresar su interés en la seguridad y la privacidad, y macOS Mojave incluye una serie de mejoras para ayudarlo a mantenerse seguro. Safari, por ejemplo, bloqueará más intentos de rastrearte a través de la web, mientras que macOS en general sugerirá contraseñas seguras para ti y te advertirá cuando estés reutilizando una contraseña en varias aplicaciones y servicios diferentes.
Si bien Windows 10 tiene algunas características similares, no son tan completas como las que vienen a Mojave, y el administrador de contraseñas y el bloqueo de seguimiento en Microsoft Edge ciertamente no tienen todas las funciones que MacOS puede ofrecer.
Eso no quiere decir que Windows 10 sea inseguro, y usted obtiene el control sobre los permisos de las aplicaciones, etc., en el panel de Configuración de Windows, pero siente que Apple tiene la ventaja aquí en este momento, tanto en el número de funciones de seguridad como de privacidad. Ofertas a los usuarios, y la profundidad a la que van.
Si bien Windows 10 tiene algunas características similares, no son tan completas como las que vienen a Mojave, y el administrador de contraseñas y el bloqueo de seguimiento en Microsoft Edge ciertamente no tienen todas las funciones que MacOS puede ofrecer.
Eso no quiere decir que Windows 10 sea inseguro, y usted obtiene el control sobre los permisos de las aplicaciones, etc., en el panel de Configuración de Windows, pero siente que Apple tiene la ventaja aquí en este momento, tanto en el número de funciones de seguridad como de privacidad. Ofertas a los usuarios, y la profundidad a la que van.
Juan Pablo Bedoya R.- Mensajes : 16
Puntos : 14
Fecha de inscripción : 25/07/2018
 Re: Mojave, el nuevo sistema operativo de Apple
Re: Mojave, el nuevo sistema operativo de Apple
Cómo crear un disco booteable con macOS Mojave
macOS Mojave lleva unas semanas disponible para todos los usuarios con interesantes novedades. Tras el tutorial que hicimos donde explicamos cómo realizar una instalación limpia de este nuevo sistema operativo en vuestros Mac compatibles, en este nuevo tutorial vamos a explicar cómo crear un disco booteable con macOS Mojave para realizar una instalación limpia en vuestro Mac con esta opción.
Así puedes crear un disco booteable con macOS Mojave
Como muchos sabréis, lo que hacemos a la hora de crear un disco booteable es introducir el instalador de Mojave en un USB o disco duro externo para después arrancar nuestro Mac desde este dispositivo externo que previamente habremos formateado.
Una vez hagamos una copia de seguridad de nuestro disco duro, deberemos de tener un disco de al menos 8 GB que deberemos de formatear utilizando la herramienta “Utilidad de Discos”. El nombre que le daremos a este disco puede ser cualquiera y en el formato deberemos de especificar “Mac OS Plus (con registro)”.
Tras formatear el disco que vayamos a utilizar deberemos de descargar el instalador a través de la Mac App Store. Para ello accedemos a la tienda de aplicaciones y buscamos “macOS Mojave” y le daremos a “Obtener” para que se inicie la descarga que tendrá un peso de algo más de 6 GB.

Una vez tengamos Mojave descargado en nuestro Mac y el disco que vayamos a utilizar totalmente formateado y conectado, nos iremos a Terminal e introduciremos el siguiente comando:
sudo /Applications/Install\ macOS\ Mojave.app/Contents/Resources/createinstallmedia –volume /Volumes/NombreUSB –applicationpath /Applications/Install\ macOS\ Mojave.app
Simplemente deberás de sustituir “NombreUSB” por la denominación que le has dado a tu disco anteriormente. Una vez editado presionaremos en “Enter” y deberemos de introducir la contraseña de nuestro Mac. Ten en cuenta que no verás que la estás introduciendo, así que no te equivoques. Una vez introducida volveremos a presionar “Enter” y ya comenzará el proceso que tardará varios minutos en completarse.
Una vez tengamos nuestro USB preparado, simplemente deberemos de reiniciar nuestro ordenador presionando las teclas “Comando + R” y en “Utilidad de Discos” borraremos la unidad principal de nuestro Mac para dejarlo totalmente limpio. Después simplemente volveremos a reiniciar el Mac con el USB conectado y presionando la tecla “Option” para que nos aparezca nuestra unidad externa y ya solo la seleccionaremos y extraerá el instalador de Mojave de aquí.
Déjanos en la caja de comentarios qué opinas de esta manera de formatear tu Mac con macOS Mojave.
macOS Mojave lleva unas semanas disponible para todos los usuarios con interesantes novedades. Tras el tutorial que hicimos donde explicamos cómo realizar una instalación limpia de este nuevo sistema operativo en vuestros Mac compatibles, en este nuevo tutorial vamos a explicar cómo crear un disco booteable con macOS Mojave para realizar una instalación limpia en vuestro Mac con esta opción.
Así puedes crear un disco booteable con macOS Mojave
Como muchos sabréis, lo que hacemos a la hora de crear un disco booteable es introducir el instalador de Mojave en un USB o disco duro externo para después arrancar nuestro Mac desde este dispositivo externo que previamente habremos formateado.
Una vez hagamos una copia de seguridad de nuestro disco duro, deberemos de tener un disco de al menos 8 GB que deberemos de formatear utilizando la herramienta “Utilidad de Discos”. El nombre que le daremos a este disco puede ser cualquiera y en el formato deberemos de especificar “Mac OS Plus (con registro)”.
Tras formatear el disco que vayamos a utilizar deberemos de descargar el instalador a través de la Mac App Store. Para ello accedemos a la tienda de aplicaciones y buscamos “macOS Mojave” y le daremos a “Obtener” para que se inicie la descarga que tendrá un peso de algo más de 6 GB.

Una vez tengamos Mojave descargado en nuestro Mac y el disco que vayamos a utilizar totalmente formateado y conectado, nos iremos a Terminal e introduciremos el siguiente comando:
sudo /Applications/Install\ macOS\ Mojave.app/Contents/Resources/createinstallmedia –volume /Volumes/NombreUSB –applicationpath /Applications/Install\ macOS\ Mojave.app
Simplemente deberás de sustituir “NombreUSB” por la denominación que le has dado a tu disco anteriormente. Una vez editado presionaremos en “Enter” y deberemos de introducir la contraseña de nuestro Mac. Ten en cuenta que no verás que la estás introduciendo, así que no te equivoques. Una vez introducida volveremos a presionar “Enter” y ya comenzará el proceso que tardará varios minutos en completarse.
Una vez tengamos nuestro USB preparado, simplemente deberemos de reiniciar nuestro ordenador presionando las teclas “Comando + R” y en “Utilidad de Discos” borraremos la unidad principal de nuestro Mac para dejarlo totalmente limpio. Después simplemente volveremos a reiniciar el Mac con el USB conectado y presionando la tecla “Option” para que nos aparezca nuestra unidad externa y ya solo la seleccionaremos y extraerá el instalador de Mojave de aquí.
Déjanos en la caja de comentarios qué opinas de esta manera de formatear tu Mac con macOS Mojave.
Ayar Inti Coa Apaza- Mensajes : 15
Puntos : 11
Fecha de inscripción : 25/07/2018
 Vulnerabilidad de macOS Mojave pone en riesgo tu privacidad
Vulnerabilidad de macOS Mojave pone en riesgo tu privacidad
Vulnerabilidad de macOS Mojave pone en riesgo tu privacidad
Actualizando el sistema operativo de tu Mac a la última versión ha sido descubierta una vulnerabilidad en macOS Mojave que pone en peligro tu información confidencial.
El fallo de seguridad de Mac ha sido descubierto por Patrick Wardle, un investigador de seguridad especializado en Apple que en anteriores ocasiones ya ha reportado problemas con el sistema operativo para Mac; sin ir más lejos, hace unas semanas denunció el caso de las aplicaciones populares que robaban el historial de navegación.
Ahora, el investigador ha detectado una peligrosa vulnerabilidad en macOS Mojave que puede permitir a un atacante acceder a los datos privados del usuario, por ejemplo a la información almacenada en la libreta de direcciones, a través de una app no autorizada. Conseguir esto no le llevó más de un minuto y lo pudo hacer a través de una aplicación sin privilegios ni permisos de administrador.
Wardle explica que se trata de una vulnerabilidad Zero-Day o Día Cero derivada de la manera en la que Apple ha implementado las protecciones para diversos datos relacionados con la privacidad. "Encontré un fallo trivial, aunque 100% fiable, en su implementación", afirma el investigador. El experto señala que este error permite que una aplicación maliciosa omita el nuevo mecanismo de seguridad de macOS Mojave, que ha añadido más protecciones a la forma en la que las apps pueden acceder a la información privada, de forma que puede consultar los datos confidenciales sin autorización.
El investigador ha elaborado un vídeo demostrativo en el que se puede ver lo fácil que le resulta copiar los datos de la libreta de direcciones del equipo a través de una aplicación sin privilegios. Ahora, está trabajando para compartir con Apple los detalles de la vulnerabilidad para que la compañía de Cupertino pueda resolver pronto el problema.
De momento, Wardle no ha querido facilitar los datos técnicos de su hallazgo, que serán presentados en Objective By the Sea, una conferencia de seguridad de Mac en Hawai el próximo mes de noviembre.
Daniela_Blacutt- Mensajes : 16
Puntos : 20
Fecha de inscripción : 25/07/2018
 Re: Mojave, el nuevo sistema operativo de Apple
Re: Mojave, el nuevo sistema operativo de Apple
Cómo actualizar a macOS Mojave

Actualizar es lo más sencillo, lo más tedioso es esperar. Una vez que sea lanzado el 24 de septiembre, solo tienes que revisar la Mac App Store y deberías ver en el transcurso del día una notificación de que la actualización se encuentra disponible. O, puedes descargarlo desde este enlace directamente en la Mac App Store.

Cuando aparezca, el icono de la Mac App Store en tu dock mantendrá un indicador hasta que decidas actualizar. Para hacerlo solo debes hacer click junto a la actualización y comenzará el proceso. Sigue las instrucciones de tu Mac y disfruta tras el reinicio.
Compatibilidad
macOS Mojave no será compatible con aplicaciones de 32 bits, por lo que habrá algunos ordenadores que no podrán actualizar, cualquier dispositivo anterior al 2012 también queda fuera. Si tienes cualquiera de los siguientes modelos, podrás instalar macOS 10.14:
* iMac de 2012 o posteriores
* MacBook de 2015 o posteriores
* MacBook Pro de mediados de 2012 o posteriores
* MacBook Air de mediados de 2012 o posteriores
* Mac mini de 2012 o posteriores
* Mac Pro de 2013 o posteriores
Roberto mamani- Mensajes : 28
Puntos : 16
Fecha de inscripción : 01/08/2018
 Re: Mojave, el nuevo sistema operativo de Apple
Re: Mojave, el nuevo sistema operativo de Apple
BUGS CRITICOS DE MOJAVE
- Varios problemas de interfaz en el instalador de macOS (los botones no tienen bordes, texto superpuesto, etc.)
- Las noticias se bloquean si intentas forzar el toque en una palabra
- Acerca de este Mac todavía muestra un icono de High Sierra
- El reproductor de DVD no abre archivos .dvdmedia
- MAS no muestra tus compras (solo "Sin compras").
- UIKitSystem se cerró inesperadamente Error
- Las aplicaciones portadas por iOS (Inicio, Noticias, Acciones, Memos) no se abrirán
- No hay botón de minimizar en el correo
- Fallos y / o pantalla negra con reproducción de video (pantalla completa) en safari (YouTube)
- Al obtener una vista previa de la imagen (PNG) en el buscador, al acercar un punto más allá de cierto punto se introducen fallas en la imagen y la parte ampliada de la imagen ya no se representa correctamente.
- La opción de preferencias en Appstore no es accesible (en gris)
- Safari 12.0 (14606.1.17.40.4) se congela completamente de vez en cuando. la reproducción de audio / video continúa en el fondo (pestaña) pero Safari no responde a la entrada del usuario. La única solución es forzar la salida y reiniciar.
Luis_Rivas- Mensajes : 15
Puntos : 9
Fecha de inscripción : 25/07/2018
 Re: Mojave, el nuevo sistema operativo de Apple
Re: Mojave, el nuevo sistema operativo de Apple
Apple publica la beta 10 de macOS Mojave para desarrolladores
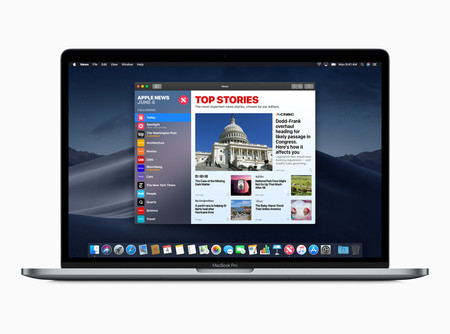
Una semana más, una beta más. Apple acaba de enviar a todos los desarrolladores la beta 10 de macOS Mojave. Esta nueva versión llega en solitario y sin ser acompañada por las betas de iOS, watchOS y tvOS como suele ser habitual. La beta se encuentra disponible para todos aquellos que cuenten con una versión anterior de macOS Mojave o en el centro de para desarrolladores para aquellos que aún no hayan instalado esta versión del sistema operativo de escritorio de Apple.
macOS Mojave es una puesta a punto del sistema operativo de Apple, como ya vimos en su presentación, se centra en el modo oscuro y en ofrecer nuevas funcionalidades a través de pequeñas herramientas como las capturas de pantalla. Pero sobre todo, se centra en mejorar el rendimiento de los equipos y mantenerlos al día.
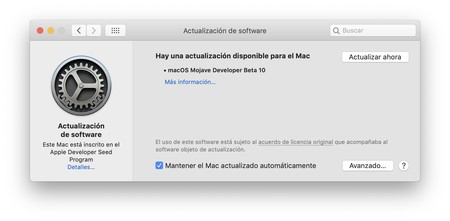
¿El lanzamiento definitivo? Puede que aún nos quede un poco por esperar. En años anteriores se ha producido en octubre el lanzamiento final de las versiones grandes de macOS. Coincidiendo generalmente con nuevos equipos Mac. Apple indicó que llegaría en otoño, así que será durante septiembre u octubre cuando tengamos una versión definitiva para todos.
Christian_Cruz- Mensajes : 14
Puntos : 10
Fecha de inscripción : 25/07/2018
 Re: Mojave, el nuevo sistema operativo de Apple
Re: Mojave, el nuevo sistema operativo de Apple
Instalar macOS 10.14 Mojave desde cero en un Mac
Instalar desde cero macOS Mojave puede ser una buena idea si has estado en el programa de betas del sistema. O bien si sueles instalar y borrar mucho software de pruebas y hace tiempo que no instalas el sistema limpio. Una instalación limpia no es necesaria si utilizas tu Mac normalmente, salvo que hayas detectado errores graves.
Lo primero que tendrás que hacer es Comprobar la compatibilidad del dispositivo y asegurarte de que tienes todos tus datos a salvo. Ten en cuenta que cuando instales Mojave desde cero, se borrará todo el contenido de tu Mac y no podrás recuperarlo.
A continuación, necesitarás tener a mano un USB Booteable con el instalador de macOS Mojave. Cuando lo tengas listo, conéctalo a tu Mac y reinicia o enciende el equipo. En cuanto comience el arranque del sistema, mantén apretada la tecla Option o Alt hasta que salga una ventana preguntando que localices el USB booteable.
Un Mac no necesita instalar desde cero su sistema operativo salvo situaciones o usos concretos
Ahora te encontrarás en el configurador de macOS Mojave 10.14. Selecciona la Utilidad de discos y ahí elige el disco SSD o HDD principal para borrarlo. Cuando se termine el borrado, volverás a la pantalla principal del instalador de Mojave. Inícialo y sigue los pasos hasta completar la instalación.
Instalar macOS Mojave desde cero es un proceso que le cuesta tiempo, así que tenlo en cuenta antes de lanzarlo si tienes una jornada ajetreada y necesitas tu Mac. En cuanto termine la instalación limpia, deberás configurar tu Mac siguiendo los pasos indicados en la configuración.
A partir de aquí, ya podrás disfrutar de un Mac con macOS Mojave limpio e instalado desde cero.


Un USB booteable es aquel que dispone en su interior de un instalador. Para que el ordenador pueda leerlo y utilizarlo como unidad de instalación, debe ser booteable. Esto es algo que podemos hacer fácilmente con nuestro Mac y sin la necesidad de utilizar ninguna aplicación externa.
Para crear un USB de instalación de macOS Mojave sigue estos pasos:
Pulsa Enter, confirma con Y y de nuevo Enter.
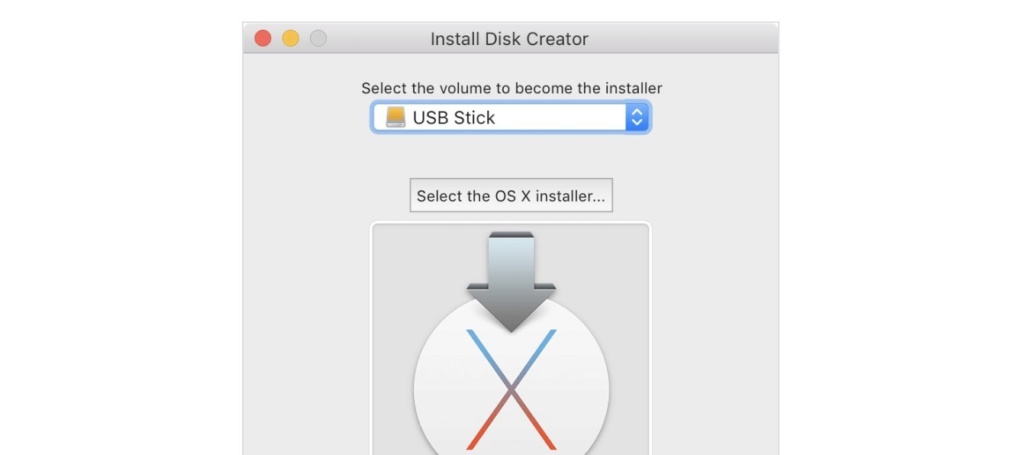
Si no quieres complicarte con códigos en el terminal y tenerlo todo más amigable, puedes usar una app externa para hacer el USB de instalación. Se trata de Install Disk Creator. Una vez descargada y abierta, sólo tienes que arrastrar dentro el instalador de macOS Mojave y escoger el USB donde quieres que se guarde.

Es un hecho: la más reciente versión del sistema operativo para Mac no es compatible con aplicaciones de 32 bits, lo que nos deja ver que hay algunos Mac que tampoco se pueden actualizar. A continuación les compartimos el listado.
Recuerden que a partir de macOS 10.14 sólo se admitirán aplicaciones de 64 bits en el sistema.
Referencia
[Tienes que estar registrado y conectado para ver este vínculo]
Lo primero que tendrás que hacer es Comprobar la compatibilidad del dispositivo y asegurarte de que tienes todos tus datos a salvo. Ten en cuenta que cuando instales Mojave desde cero, se borrará todo el contenido de tu Mac y no podrás recuperarlo.
A continuación, necesitarás tener a mano un USB Booteable con el instalador de macOS Mojave. Cuando lo tengas listo, conéctalo a tu Mac y reinicia o enciende el equipo. En cuanto comience el arranque del sistema, mantén apretada la tecla Option o Alt hasta que salga una ventana preguntando que localices el USB booteable.
Un Mac no necesita instalar desde cero su sistema operativo salvo situaciones o usos concretos
Ahora te encontrarás en el configurador de macOS Mojave 10.14. Selecciona la Utilidad de discos y ahí elige el disco SSD o HDD principal para borrarlo. Cuando se termine el borrado, volverás a la pantalla principal del instalador de Mojave. Inícialo y sigue los pasos hasta completar la instalación.
Instalar macOS Mojave desde cero es un proceso que le cuesta tiempo, así que tenlo en cuenta antes de lanzarlo si tienes una jornada ajetreada y necesitas tu Mac. En cuanto termine la instalación limpia, deberás configurar tu Mac siguiendo los pasos indicados en la configuración.
A partir de aquí, ya podrás disfrutar de un Mac con macOS Mojave limpio e instalado desde cero.
Cómo hacer un USB de instalación de macOS Mojave sin ninguna app


Un USB booteable es aquel que dispone en su interior de un instalador. Para que el ordenador pueda leerlo y utilizarlo como unidad de instalación, debe ser booteable. Esto es algo que podemos hacer fácilmente con nuestro Mac y sin la necesidad de utilizar ninguna aplicación externa.
Para crear un USB de instalación de macOS Mojave sigue estos pasos:
- Descarga macOS Mojave desde la Mac App Store.
- Se abrirá automáticamente el instalador una vez descargado, ciérralo.
- En la carpeta Aplicaciones localiza el instalador de macOS Mojave y pulsa botón secundario para llegar a Mostrar contenido del paquete > Contents > Resources.
- Abre Terminal en tu Mac.
- Escribe el comando sudo y un espacio en blanco.
- Arrastra el archivo 'createinstallmedia' del instalador al Terminal.
- Escribe el comando --volume seguido de nuevo de un espacio en blanco.
- Conecta tu USB al Mac y arrastra el volumen al Terminal.
- Escribe el comando --applicationpath seguido de un espacio en blanco.
- Arrastra el instalador completo de macOS Mojave desde la carpeta Aplicaciones al Terminal.
Pulsa Enter, confirma con Y y de nuevo Enter.
Cómo hacer un USB booteable sin usar el terminal
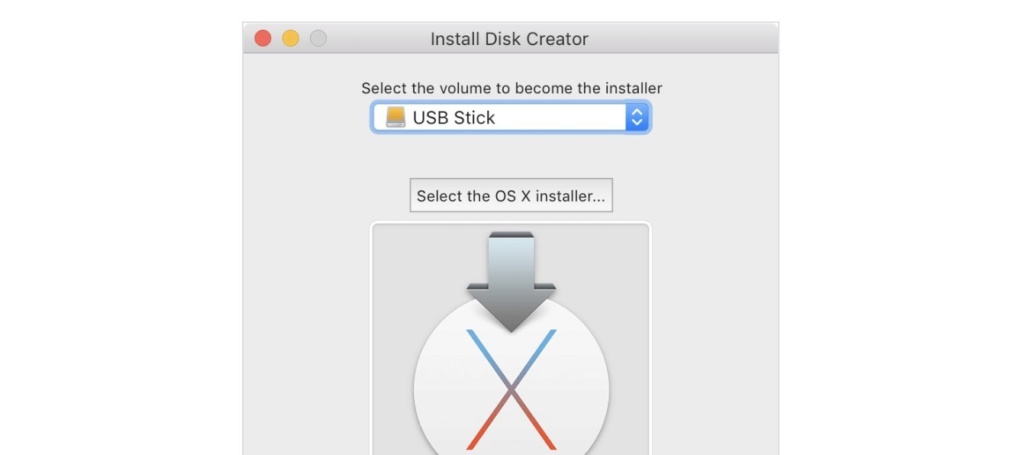
Si no quieres complicarte con códigos en el terminal y tenerlo todo más amigable, puedes usar una app externa para hacer el USB de instalación. Se trata de Install Disk Creator. Una vez descargada y abierta, sólo tienes que arrastrar dentro el instalador de macOS Mojave y escoger el USB donde quieres que se guarde.
macOS 10.14, estos son todos los equipos compatibles

Es un hecho: la más reciente versión del sistema operativo para Mac no es compatible con aplicaciones de 32 bits, lo que nos deja ver que hay algunos Mac que tampoco se pueden actualizar. A continuación les compartimos el listado.
- Modelos iMac de 2012 o superiores
- Modelos MacBook de 2015 o superiores
- Modelos MacBook Pro de mediados de 2012 o superiores
- Modelos MacBook Air de mediados de 2012 o superiores
- Modelos Mac mini de 2012 o superiores
- Modelos Mac Pro de 2013 o superiores
Recuerden que a partir de macOS 10.14 sólo se admitirán aplicaciones de 64 bits en el sistema.
Referencia
[Tienes que estar registrado y conectado para ver este vínculo]
Aleida_Apaza_Colque- Mensajes : 29
Puntos : 13
Fecha de inscripción : 25/07/2018
 Re: Mojave, el nuevo sistema operativo de Apple
Re: Mojave, el nuevo sistema operativo de Apple
Instalar macOS 10.14 Mojave desde cero en un Mac
Instalar desde cero macOS Mojave puede ser una buena idea si has estado en el programa de betas del sistema. O bien si sueles instalar y borrar mucho software de pruebas y hace tiempo que no instalas el sistema limpio. Una instalación limpia no es necesaria si utilizas tu Mac normalmente, salvo que hayas detectado errores graves.
Lo primero que tendrás que hacer es Comprobar la compatibilidad del dispositivo y asegurarte de que tienes todos tus datos a salvo. Ten en cuenta que cuando instales Mojave desde cero, se borrará todo el contenido de tu Mac y no podrás recuperarlo.
A continuación, necesitarás tener a mano un USB Booteable con el instalador de macOS Mojave. Cuando lo tengas listo, conéctalo a tu Mac y reinicia o enciende el equipo. En cuanto comience el arranque del sistema, mantén apretada la tecla Option o Alt hasta que salga una ventana preguntando que localices el USB booteable.
Un Mac no necesita instalar desde cero su sistema operativo salvo situaciones o usos concretos
Ahora te encontrarás en el configurador de macOS Mojave 10.14. Selecciona la Utilidad de discos y ahí elige el disco SSD o HDD principal para borrarlo. Cuando se termine el borrado, volverás a la pantalla principal del instalador de Mojave. Inícialo y sigue los pasos hasta completar la instalación.
Instalar macOS Mojave desde cero es un proceso que le cuesta tiempo, así que tenlo en cuenta antes de lanzarlo si tienes una jornada ajetreada y necesitas tu Mac. En cuanto termine la instalación limpia, deberás configurar tu Mac siguiendo los pasos indicados en la configuración.
A partir de aquí, ya podrás disfrutar de un Mac con macOS Mojave limpio e instalado desde cero.

Lo primero que tendrás que hacer es Comprobar la compatibilidad del dispositivo y asegurarte de que tienes todos tus datos a salvo. Ten en cuenta que cuando instales Mojave desde cero, se borrará todo el contenido de tu Mac y no podrás recuperarlo.
A continuación, necesitarás tener a mano un USB Booteable con el instalador de macOS Mojave. Cuando lo tengas listo, conéctalo a tu Mac y reinicia o enciende el equipo. En cuanto comience el arranque del sistema, mantén apretada la tecla Option o Alt hasta que salga una ventana preguntando que localices el USB booteable.
Un Mac no necesita instalar desde cero su sistema operativo salvo situaciones o usos concretos
Ahora te encontrarás en el configurador de macOS Mojave 10.14. Selecciona la Utilidad de discos y ahí elige el disco SSD o HDD principal para borrarlo. Cuando se termine el borrado, volverás a la pantalla principal del instalador de Mojave. Inícialo y sigue los pasos hasta completar la instalación.
Instalar macOS Mojave desde cero es un proceso que le cuesta tiempo, así que tenlo en cuenta antes de lanzarlo si tienes una jornada ajetreada y necesitas tu Mac. En cuanto termine la instalación limpia, deberás configurar tu Mac siguiendo los pasos indicados en la configuración.
A partir de aquí, ya podrás disfrutar de un Mac con macOS Mojave limpio e instalado desde cero.
Cómo hacer un USB de instalación de macOS Mojave sin ninguna app

Un USB booteable es aquel que dispone en su interior de un instalador. Para que el ordenador pueda leerlo y utilizarlo como unidad de instalación, debe ser booteable. Esto es algo que podemos hacer fácilmente con nuestro Mac y sin la necesidad de utilizar ninguna aplicación externa.
Para crear un USB de instalación de macOS Mojave sigue estos pasos:
Pulsa Enter, confirma con Y y de nuevo Enter.
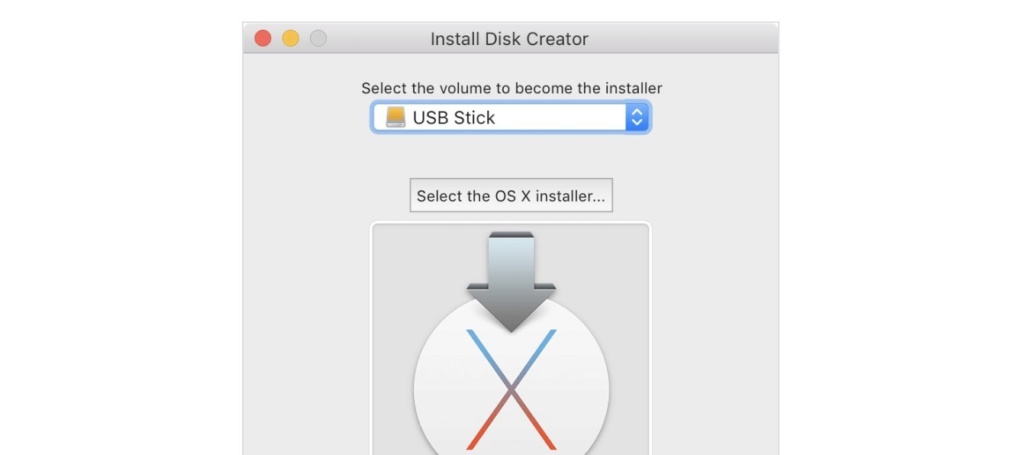
Si no quieres complicarte con códigos en el terminal y tenerlo todo más amigable, puedes usar una app externa para hacer el USB de instalación. Se trata de Install Disk Creator. Una vez descargada y abierta, sólo tienes que arrastrar dentro el instalador de macOS Mojave y escoger el USB donde quieres que se guarde.

Es un hecho: la más reciente versión del sistema operativo para Mac no es compatible con aplicaciones de 32 bits, lo que nos deja ver que hay algunos Mac que tampoco se pueden actualizar. A continuación les compartimos el listado.
Recuerden que a partir de macOS 10.14 sólo se admitirán aplicaciones de 64 bits en el sistema.
Referencia
[Tienes que estar registrado y conectado para ver este vínculo]
Para crear un USB de instalación de macOS Mojave sigue estos pasos:
- Descarga macOS Mojave desde la Mac App Store.
- Se abrirá automáticamente el instalador una vez descargado, ciérralo.
- En la carpeta Aplicaciones localiza el instalador de macOS Mojave y pulsa botón secundario para llegar a Mostrar contenido del paquete > Contents > Resources.
- Abre Terminal en tu Mac.
- Escribe el comando sudo y un espacio en blanco.
- Arrastra el archivo 'createinstallmedia' del instalador al Terminal.
- Escribe el comando --volume seguido de nuevo de un espacio en blanco.
- Conecta tu USB al Mac y arrastra el volumen al Terminal.
- Escribe el comando --applicationpath seguido de un espacio en blanco.
- Arrastra el instalador completo de macOS Mojave desde la carpeta Aplicaciones al Terminal.
Pulsa Enter, confirma con Y y de nuevo Enter.
Cómo hacer un USB booteable sin usar el terminal
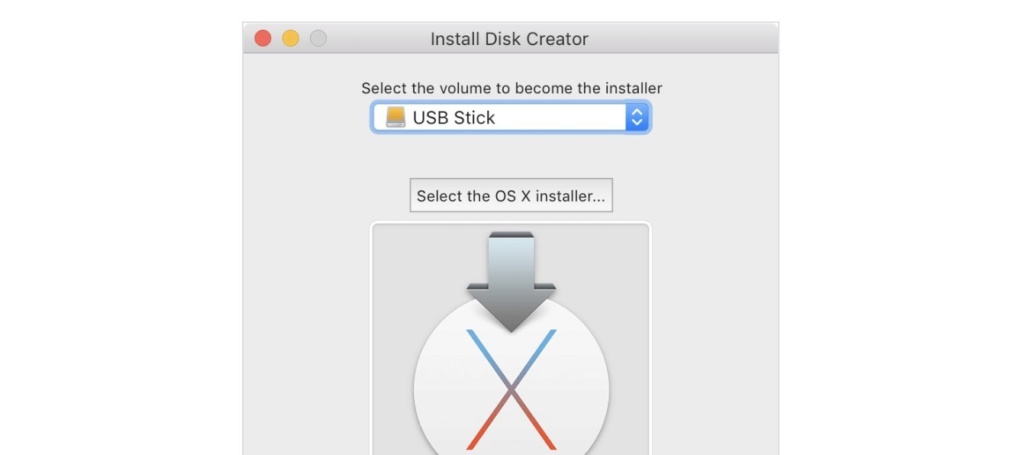
Si no quieres complicarte con códigos en el terminal y tenerlo todo más amigable, puedes usar una app externa para hacer el USB de instalación. Se trata de Install Disk Creator. Una vez descargada y abierta, sólo tienes que arrastrar dentro el instalador de macOS Mojave y escoger el USB donde quieres que se guarde.
macOS 10.14, estos son todos los equipos compatibles

Es un hecho: la más reciente versión del sistema operativo para Mac no es compatible con aplicaciones de 32 bits, lo que nos deja ver que hay algunos Mac que tampoco se pueden actualizar. A continuación les compartimos el listado.
- Modelos iMac de 2012 o superiores
- Modelos MacBook de 2015 o superiores
- Modelos MacBook Pro de mediados de 2012 o superiores
- Modelos MacBook Air de mediados de 2012 o superiores
- Modelos Mac mini de 2012 o superiores
- Modelos Mac Pro de 2013 o superiores
Recuerden que a partir de macOS 10.14 sólo se admitirán aplicaciones de 64 bits en el sistema.
Referencia
[Tienes que estar registrado y conectado para ver este vínculo]
Aleida_Apaza_Colque- Mensajes : 29
Puntos : 13
Fecha de inscripción : 25/07/2018
 Re: Mojave, el nuevo sistema operativo de Apple
Re: Mojave, el nuevo sistema operativo de Apple
Masterización de pilas en macOS Mojave
Junto con una nueva utilidad de captura de pantalla , otra característica de tentpole que se encuentra en macOS Mojave son las pilas. Diseñadas especialmente para el escritorio, las pilas le permiten limpiar instantáneamente un espacio de trabajo de escritorio desordenado con solo unos pocos clics del mouse. Mire nuestro video para un tutorial práctico sobre cómo usar las pilas en macOS Mojave.¿QUÉ SON LAS PILAS?
Las pilas son un grupo de archivos en el escritorio que se expanden y contraen instantáneamente con un solo clic del mouse. Dirigido a ayudar a los usuarios a mantener el escritorio libre de desorden, las pilas se pueden agrupar por Tipo, Fecha de última apertura, Fecha de adición, Fecha de modificación, Fecha de creación o Etiquetas.Los archivos nuevos agregados al escritorio se filtran automáticamente en una pila adecuada si la función está habilitada. Cuando está deshabilitado, todos los archivos agrupados en pilas se colocarán en su posición original en el escritorio.
CÓMO HABILITAR PILAS EN MACOS MOJAVE
Haga clic derecho en el escritorio y seleccione Usar pilas . Si tiene varios archivos elegibles en su escritorio del mismo tipo, esos archivos se agruparán automáticamente en una pila. También puede usar Ver → Usar pilas en la barra de menú del Finder para habilitar las pilas en el escritorio.¿CÓMO ELEGIR CÓMO SE AGRUPAN LAS PILAS?
Cuando las pilas están habilitadas, aparecerá una opción adicional - Agrupar pilas por - cuando haga clic derecho en el escritorio. También puede usar Ver → Agrupar pilas por en la barra de menú del Finder. Desde allí, seleccione una de las siguientes opciones de agrupación:
- Tipo
- Fecha de última apertura
- Fecha Agregada
- Fecha modificada
- fecha de creacion
- Etiquetas
DIFERENTES TIPOS DE PILAS
Por defecto, las pilas se agrupan por tipo. Las clases incluyen, pero no se limitan a, las siguientes:- Capturas de pantalla
- Imágenes
- Películas
- Documentos PDF
- Documentos
- Desarrollador
- Otro
Leo_Sacari- Mensajes : 27
Puntos : 19
Fecha de inscripción : 25/07/2018
 Re: Mojave, el nuevo sistema operativo de Apple
Re: Mojave, el nuevo sistema operativo de Apple
SOLUCIONES RÁPIDAS A LOS PROBLEMAS DE MAC OS MOJAVE
Tras años de sistemas operativos con nombres de montañas, macOS Mojave parece un soplo de aire fresco de parte de Apple. ¿Quién no se sentiría tentado de echar mano de su espectacular Modo Oscuro? Pero como ocurre con las versiones beta, hay que esperar errores, fallos y todo tipo de paradojas de compatibilidad. Hay unos cuantos problemas ya conocidos en macOS 10.14 Mojave de los que hablaremos en este artículo. Si esto no te asusta, aquí te explicamos cómo hacerte con la descarga que buscas.
Una forma de hacerte con la versión beta de macOS Mojave es con una cuenta de desarrollador de Apple. Para conseguirla, debes registrarte en el Programa de Desarrolladores de Apple. El acceso a este selecto club cuesta 99 $ al año. A cambio, tienes acceso anticipado a todos los lanzamientos de Apple. Una vez que te hayas inscrito, podrás ver macOS 10.14 Mojave en la lista de descargas disponibles.
También hay disponible un programa público de betas . Recuerda que las betas de desarrolladores y las públicas son ligeramente distintas a grandes rasgos.
Lista de los problemas más conocidos de Mojave
Fallos de instalación de macOS Mojave
No es posible instalar Mojave en una unidad externa
Cuelgues de Mojave o rendimiento lento
macOS Mojave no se instala
MacBook (principios de 2015 o posterior)
MacBook Air (mediados de 2012 o posterior)
MacBook Pro (mediados de 2012 o posterior)
Mac Mini (finales de 2012 o posterior)
iMac (finales de 2012 o posterior)
iMac Pro (2017)
Mac Pro (modelos de finales de 2013, mediados de 2010, mediados de 2012)
Prueba a reinstalar macOS Mojave desde cero
Paso 1.
Borra la basura del sistema de tu Mac
Descarga CleanMyMac gratis desde la web del desarrolador
Pulsa Análisis inteligente
Borra la basura oculta de todas las carpetas sugeridas
Paso 2.
Haz una copia de seguridad de tu Mac
Conecta una unidad externa y abre Time Machine
Enciende el interruptor de Time Machine
Selecciona la unidad externa como ruta de copia de seguridad
Pulsa “Realizar copia de seguridad ahora”
Paso 3.Reinstala macOS Mojave
A continuación, elimina el instalador de macOS Mojave que antes habías descargado (lo encontrarás en tu carpeta Descargas) y reinicia el ordenador. Ahora, vuelve a descargar el instalador desde tu cuenta de desarrollador de Apple o desde el Mac App Store.¿Qué otras cosas puedes intentar?
Has descargado la beta y sigues sin poder pasar de la ventana con el mensaje “Preparando la instalación…”. Admitámoslo, las betas reciben ese nombre por algo. Por definición, tienen fallos y problemas, pero hay algunas cosas más que intentar.Arranca tu Mac en el Modo de Recuperación. Para entrar en el Modo de Recuperación, pulsa el logotipo de Apple > Reiniciar. Justo después, mantén pulsadas las teclas Cmd + R mientras tu Mac reinicia. Mientras estás en el Modo de Recuperación, podrás ejecutar Utilidad de Discos para verificar la coherencia del disco.
Desactiva tu software antivirus si tienes alguno instalado. A veces, estas aplicaciones impedirán cualquier nuevo intento de instalación: un caso típico de sobreprotección.
No es posible instalar la beta de Mojave en una unidad externa
La solución sugerida en foros sobre el Mac es conectar el SSD a través de otro puerto. Si tu SSD externo trae un puerto Thunderbolt port (Thunderbolt 1 o 2), puedes volver a conectarlo a tu MacBook con un adaptador de Thunderbolt 3 a Thunderbolt 2. Con suerte, esta vez funcionará.
Otra sugerencia es más radical: hacer una instalación limpia de macOS 10.13 High Sierra y luego pasarse a macOS Mojave.
Problemas de rendimiento: macOS Mojave va lento
1. Limpia el Escritorio
Recuerda que cada icono del escritorio ocupa espacio en RAM. A menos iconos, más rápido irá tu Mac. Cuando tu escritorio esté limpio, reinicia el ordenador. La nueva función “Stacks de Escritorio” de macOS Mojave te permite ordenar esos iconos.
2. Actualiza todas tus aplicaciones a sus versiones más recientes
Mientras lees esto, desarrolladores de macOS de todo el mundo están adaptando sus aplicaciones a macOS Mojave antes de que salga al público. Actualízalo todo a la versión más reciente disponible. Algunas aplicaciones ya están adaptadas.
3. Comprueba el Monitor de Actividad
Ve a Launchpad > Monitor de Actividad. Cierra las aplicaciones y los procesos que ocupen una cantidad excesiva de memoria.
4. Elimina la basura del sistema y la caché de aplicaciones
Los archivos de caché desfasados, los archivos de apoyo redundantes y los registros generados por todas tus aplicaciones pueden ralentizar en extremo hasta el Mac más potente. ¿Recuerdas lo rápido y eficiente que iba tu Mac recién comprado?Puedes recuperar en parte esa potencia original limpiando el Mac de cabo a rabo, o de Finder a Biblioteca, por así decirlo. CleanMyMac X es una aplicación genial que puede eliminar todo tipo de basura y archivos innecesarios de tu disco duro.
Cosas que merece la pena eliminar:
- Basura del sistema
- Cachés de aplicaciones
- Aplicaciones no utilizadas
- Actualizaciones antiguas de iOS
- Localizaciones extra

HenryClares- Mensajes : 14
Puntos : 12
Fecha de inscripción : 25/07/2018
 Temas similares
Temas similares» Sistema Operativo Apple iOS 9.1
» HarmonyOS: El nuevo sistema operativo de Huawei
» FUCHSIA NUEVO SISTEMA OPERATIVO DE GOOGLE
» Android Pie
» Así es el nuevo sistema operativo de Microsoft basado en Linux
» HarmonyOS: El nuevo sistema operativo de Huawei
» FUCHSIA NUEVO SISTEMA OPERATIVO DE GOOGLE
» Android Pie
» Así es el nuevo sistema operativo de Microsoft basado en Linux
Página 1 de 1.
Permisos de este foro:
No puedes responder a temas en este foro.