Windows 10 vs Windows 8.1 vs Windows 7
+4
paola_tarqui
Jhonny_Charca
Willy_Lliulli
mauricio_villegas
8 participantes
Página 1 de 1.
mauricio_villegas- Mensajes : 10
Puntos : 34
Fecha de inscripción : 02/02/2016
 Re: Windows 10 vs Windows 8.1 vs Windows 7
Re: Windows 10 vs Windows 8.1 vs Windows 7
EL NUEVO NAVEGADOR DE WINDOWS 10 MICROSOFT EDGE
Windows 10, el nuevo sistema operativo de Microsoft, incorporará algunas novedades con respecto a versiones anteriores para aumentar la seguridad de los usuarios. La compañía de Redmond ha desarrollado la integración de la verificación de identidad en dos pasos y herramientas para evitar la pérdida de datos.
Hasta ahora Microsoft se ha referido a este navegador creado desde cero y con nuevo motor de renderizado como Project Spartan, pero con la llegada de Windows 10 cada vez más cerca ya hacía falta el nombre final.
Podrás usar Cortana
El asistente de voz de Microsoft, que nació para Windows Phone, también llega a su navegador. Con él podremos hacer consultas, anotaciones y búsquedas de información usando nuestra voz. Es una herramienta bastante útil y práctica que poco a poco irás usando más, sin darte cuenta. Bueno, siempre y cuando Microsoft termine de darle un buen soporte en español.
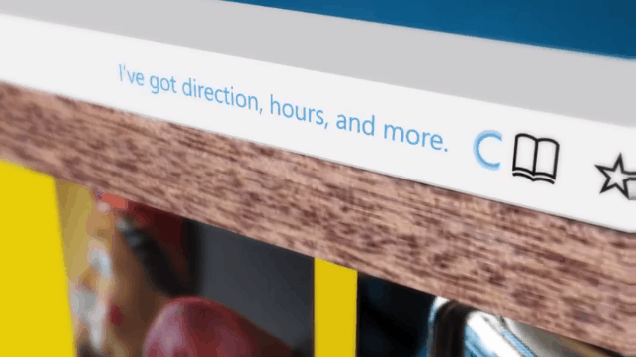
Incluso puedes hacer notas sobre el navegador....mmmm INTERESANTE
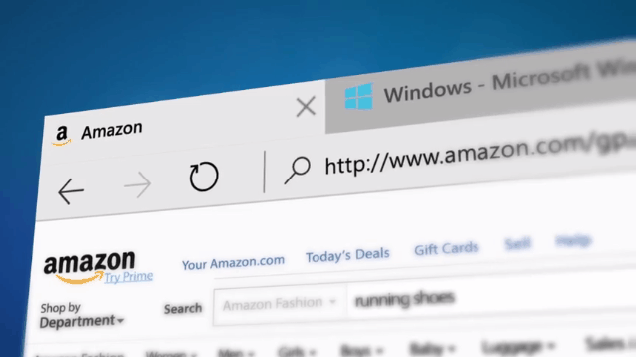
Microsoft Edge es un nuevo navegador que será el navegador por defecto en Windows 10. Aunque este sistema operativo aun tendrá integrado Internet Explorar para la retrocompatibilidad –sobre todo en empresas que suelen usar IE9– se espera que Edge mejore el uso de la web para usuarios en Windows 10.
Edge es un navegador desarrollado desde sus cimientos enfocado a ser compatible con diferentes dispositivos, sobre todo para dispositivos que cuentan con pantallas táctiles como smartphones o tablets. Una de las características enfocadas a pantallas táctiles es la opción de poder tomar notas y hacer recortes para exportar a otras aplicaciones.

ESTE VIDEO NOS DA UN PANTALLAZO DE LO QUE ES MICROSOFT EDGE el navegador incluido en WINDOWS 10
Última edición por Willy_Lliulli el Mar Abr 26, 2016 9:13 pm, editado 2 veces

Willy_Lliulli- Mensajes : 8
Puntos : 26
Fecha de inscripción : 02/02/2016
 MEJORAS EN SEGURIDAD WINDOWS 8 Y 10
MEJORAS EN SEGURIDAD WINDOWS 8 Y 10
MEJORAS EN CUANTO A SEGURIDAD EN WINDOWS 8 Y 10
La comparación esta muy buena y para complementar un poco mas acerca de este tema que puede ser de interés
para muchos usuarios de estos sistemas que planean migrar de sistema o versión, estuve buscando mas opiniones.
Como sabemos hoy en día un factor muy importante para decidir entre un sistema u otro es la seguridad, aunque
muchos clasifican a Windows como uno de los sistemas mas inseguros los intentos de Microsoft por cambiar esto
no están nada mal.
Acá les dejo un post acerca de las mejoras de seguridad en Windows 8:

Acá están las mejoras de seguridad en Windows 10:

Espero haber contribuido, gracias.
La comparación esta muy buena y para complementar un poco mas acerca de este tema que puede ser de interés
para muchos usuarios de estos sistemas que planean migrar de sistema o versión, estuve buscando mas opiniones.
Como sabemos hoy en día un factor muy importante para decidir entre un sistema u otro es la seguridad, aunque
muchos clasifican a Windows como uno de los sistemas mas inseguros los intentos de Microsoft por cambiar esto
no están nada mal.
Acá les dejo un post acerca de las mejoras de seguridad en Windows 8:

- [Tienes que estar registrado y conectado para ver este vínculo]
Acá están las mejoras de seguridad en Windows 10:
- [Tienes que estar registrado y conectado para ver este vínculo]
Espero haber contribuido, gracias.

Jhonny_Charca- Mensajes : 12
Puntos : 30
Fecha de inscripción : 02/02/2016
 Re: Windows 10 vs Windows 8.1 vs Windows 7
Re: Windows 10 vs Windows 8.1 vs Windows 7
Las novedades más importantes de Windows 10
1. Un solo Windows para gobernarlos a todos:
En efecto, Windows 10 funcionará en PCs, tablets, móviles, y consolas. Incluso endispositivos sin pantalla. No será idéntico en todos (cada uno tendrá su propio estilo) peroel kernel, el núcleo del sistema, será el mismo.Todas las apps universales funcionarán en todos los dispositivos sin necesidad de programarlas específicamente para cada uno de ellos. Existirá una única tienda desde la que podrás acceder a cualquier app, independientemente del dispositivo que estés usando.
2. Sincronización total con todos los dispositivos:
El objetivo de Windows 10 es que puedas llevar tus datos (documentos, contactos, contenido de apps) de tu PC a tu móvil o tablet, y viceversa, de forma automática. Para ello se apoyará en la nube y sincronizará todo tu entorno de trabajo de forma automática. Bastará con loguearte para que tus datos aparezcan allá donde los necesites, con el apoyo de OneDrive o la transferencia vía WiFi o Bluetooth.
3. Un solo escritorio:
En Window 10 sólo existe un único escritorio, el clásico. Las apps modernas se integran dentro de él, como un programa de Windows más.
4. Vuelve el botón de inicio:
Todo lo que daba valor al Botón/Menú de Inicio, está de vuelta. Pero ahora también se integran las app más utilizadas, la Store de Windows, las noticias, y otro contenido moderno. Algo que resulta lógico porque, como hemos comentado, enWindows 10 las apps no excluyen.
5. Mejor integración del raton y la interfaz táctil:
En Windows 10, el manejo del sistema es más sencillo e intuitivo, porque se adaptar automáticamente a tu hardware. Es lo que han bautizado con el nombre de Continuum. Si Windows 10 detecta que usas un ratón, desactivará las barras laterales y usarás una interfaz clásica. Si conectas una pantalla táctil o sincronizas con una tablet, las barras latterales volverán a hacer acto de presencia, y se activará el control por gestos.
6. Escritorios virtuales:
Windows 10 estrena los escritorios virtuales. Por primera vez, de forma nativa, vamos a poder usar diferentes escritorios, según nuestras necesidades. Por ejemplo, puedes crear un escritorio para tus aplicaciones de estudio, otro para los juegos, y otro para las redes sociales o para el ocio, cada uno de ellos con su fondo de pantalla, interfaz y contenidos diferentes.
7. Control total sobre las app (modo ventana):
En Windows 10, las apps son un programa tradicional más. Esto significa que puedes hacer con ellas lo que has hecho toda la vida: usarlas en Modo ventana, reajustar su tamaño, acceder a ellas desde la Barra de Tareas, y colocarlas en cualquier lugar de la pantalla. Con los clásicos botones en las esquinas para minimizarlas, maximizarlas o cerrarlas con un clic.
8. Vista de tareas (Snaps):
Windows 10 mejora la Vista de Tareas y los snaps. Pulsando un botón podrás obtener un vistazo rápido a todos los programas que tengas abiertos, en forma de miniatura. De esta manera localizarás fácilmente las aplicaciones en funcionamiento, y podrás saltar al instante de una a otra. También te permite colocar hasta 4 snaps al mismo tiempo, e incluso te sugiere cómo posicionar las apps en pantalla para que puedas usar al mismo tiempo el máximo número posible.
9. El nuevo explorador de ficheros:
Microsoft sabe que Windows 10 tendrá que lidiar con multitud de datos de naturaleza diferente, provenientes de distintos dispositivos, no sólo del móvil, la tablet o el PC, sino también de la nube, o de Internet. Por eso ha rediseñado por completo el Explorador de Windows para localizar lo que buscas de forma más rápida e intuitiva. Ahora, junto a los discos duros y memorias externas que tengas conectadas, así como las búsquedas en la nube, el Explorador mostrará accesos a las carpetas y los programas usados de forma más reciente, para que tengas acceso a ellos con un simple clic.
paola_tarqui- Mensajes : 6
Puntos : 18
Fecha de inscripción : 02/02/2016
 La guía definitiva de atajos de teclado para Windows 10
La guía definitiva de atajos de teclado para Windows 10

“Snap” de aplicaciones y ventanas

Hacer una división de pantalla (o en el lenguaje Windows, “Snap”) ha cambiado un poco en Windows 10 y aquí tienes los atajos de teclado para que puedas probarlo. Las ventanas de aplicaciones pueden ser posicionadas a cualquier lado de la pantalla, como en Windows 8, pero ahora también puedes asignarlas a cuadrantes por lo que podrás tener cuatro ventanas abiertas al mismo tiempo.
Tecla Windows+Izquierda — hacer snap de la ventana activa a la izquierda
Tecla Windows+Derecha — hacer snap de la ventana activa a la derecha
Tecla Windows+Arriba — hacer snap de la ventana activa a arriba
Tecla Windows+Abajo — hacer snap de la ventana activa a abajo
Además, cuando hagas snap de una ventana a un lado o cuadrante, Windows automáticamente te sugerirá que elijas alguna de las otras apliaciones que estés usando para rellenar el espacio que queda libre.
Tecla Windows+Izquierda — hacer snap de la ventana activa a la izquierda
Tecla Windows+Derecha — hacer snap de la ventana activa a la derecha
Tecla Windows+Arriba — hacer snap de la ventana activa a arriba
Tecla Windows+Abajo — hacer snap de la ventana activa a abajo
Además, cuando hagas snap de una ventana a un lado o cuadrante, Windows automáticamente te sugerirá que elijas alguna de las otras apliaciones que estés usando para rellenar el espacio que queda libre.
Escritorios virtuales

El soporte virtual para los escritorios virtuales es una de las mejores novedades que trae Windows 10. Es como tener monitores adicionales invisibles. Cada escritorio puede tener sus propias aplicaciones abiertas, pero los atajos y el fondo de pantalla son los mismos para todos.
Tecla Windows+Ctrl+D — crea un nuevo escritorio virtual
Tecla Windows+Ctrl+Izquierda — desplazarse al escritorio de la izquierda
Tecla Windows+Ctrl+Derecha — desplazarse al escritorio de la derecha
Tecla Windows+Ctrl+F4 — cerrar el escritorio actual
Tecla Windows+Tab — visualizar todos tus escritorios y aplicaciones
Tecla Windows+Ctrl+D — crea un nuevo escritorio virtual
Tecla Windows+Ctrl+Izquierda — desplazarse al escritorio de la izquierda
Tecla Windows+Ctrl+Derecha — desplazarse al escritorio de la derecha
Tecla Windows+Ctrl+F4 — cerrar el escritorio actual
Tecla Windows+Tab — visualizar todos tus escritorios y aplicaciones
Cortana y ajustes

Como ya debes estar enterado, Cortana por fin ha llegado al escritorio. Si no te sientes lo suficiente cómodo gritando “¡Hey, Cortana!” en una habitación llena de personas, entonces hay atajos de teclado que pueden ayudarte. Una vez has activado Cortana, puedes elegir usar la voz o el teclado.
Tecla Windows+Q — inicia Cortana lista para recibir órdenes de voz
Tecla Windows+S — inicia Cortana lista para recibir órdenes escritas
Tecla Windows+I — abre la página de ajustes de Windows 10
Tecla Windows+A — abre el centro de acciones (o notificaciones) de Windows
Tecla Windows+X — abre el menú contextual del botón de inicio (ese con acceso rápido a funciones como la ventana de la terminal, de la cual hablaremos en las siguientes líneas)
Tecla Windows+Q — inicia Cortana lista para recibir órdenes de voz
Tecla Windows+S — inicia Cortana lista para recibir órdenes escritas
Tecla Windows+I — abre la página de ajustes de Windows 10
Tecla Windows+A — abre el centro de acciones (o notificaciones) de Windows
Tecla Windows+X — abre el menú contextual del botón de inicio (ese con acceso rápido a funciones como la ventana de la terminal, de la cual hablaremos en las siguientes líneas)
La Terminal

La nueva terminal de Windows 10 cuenta con nuevos atajos de teclado. Para usarlos solamente tienes que hacer clic derecho sobre la barra de la ventana de la terminal y elegir “Propiedades”. En la pestaña de Opciones tienes que activar los atajos con la tecla “Ctrl”, al igual que las dos opciones de selección de texto.
Shift+Izquierda — destacar texto a la izquierda del cursor
Shift+Derecha — destacar texto a la derecha del cursor
Ctrl+Shift+Izquierda (o Derecha) — destacar bloques de texto en lugar de simplemente un ítem a la vez
Ctrl+C — copiar el texto seleccionado al “clipboard” de Windows
Ctrl+V — pegar el texto del “clipboard” a la terminal
Ctrl+A — seleccionar todo el texto
Estos atajos también funcionan en otras aplicaciones basadas en el texto, pero son nuevas para la terminal de Windows.
Shift+Izquierda — destacar texto a la izquierda del cursor
Shift+Derecha — destacar texto a la derecha del cursor
Ctrl+Shift+Izquierda (o Derecha) — destacar bloques de texto en lugar de simplemente un ítem a la vez
Ctrl+C — copiar el texto seleccionado al “clipboard” de Windows
Ctrl+V — pegar el texto del “clipboard” a la terminal
Ctrl+A — seleccionar todo el texto
Estos atajos también funcionan en otras aplicaciones basadas en el texto, pero son nuevas para la terminal de Windows.
Atajos Clasicos

Además de todos los nuevos atajos de Windows 10, también hay muchos clásicos que han sobrevivido a través de varias versiones del sistema operativo y aún resultan muy útiles. Aquí tienes algunas combinaciones que necesitarás para navegar a través de la interfaz de tu nuevo sistema.
Tecla Windows+, — temporalmente esconde todas las aplicaciones para mostrar el escritorio
Tecla Windows+D — minimizar todas las aplicaciones para ir directamente al escritorio
Ctrl+Shift+M — restaurar todas las aplicaciones minimizadas (muy útil después de Win + D)
Tecla Windows+Home — minimizar todas las ventanas excepto la que estás usando
Tecla Windows+L — bloquear tu PC e ir a la ventana de bloqueo
Tecla Windows+E — abrir el explorador de archivos
Alt+Arriba — subir un nivel en el explorador de archivos
Alt+Izquierda — ir a la carpeta anterior en el explorador de archivos
Alt+Derecha — ir a la siguiente carpeta en el explorador de archivos
Alt+Tab — cambiar de ventana (mantén presionado Alt mientras presionas Tab para elegir visualmente a cuál ventana dirigirte)
Alt+F4 — cerrar la ventana actual
Tecla Windows+Shift+Izquierda (o Derecha) — mover una ventana a tu siguiente monitor
Tecla Windows+T — cambiar de aplicación entre las que se encuentran en la barra de tareas (presiona Enter para elegir)
Tecla Windows+Cualquier tecla numeral — abrir la aplicación de tu barra de tareas ubicada en esa posición (ejemplo, Win+2 abre la segunda aplicaciones ubicada de izquierda a derecha en la barra de tareas)
Tecla Windows+, — temporalmente esconde todas las aplicaciones para mostrar el escritorio
Tecla Windows+D — minimizar todas las aplicaciones para ir directamente al escritorio
Ctrl+Shift+M — restaurar todas las aplicaciones minimizadas (muy útil después de Win + D)
Tecla Windows+Home — minimizar todas las ventanas excepto la que estás usando
Tecla Windows+L — bloquear tu PC e ir a la ventana de bloqueo
Tecla Windows+E — abrir el explorador de archivos
Alt+Arriba — subir un nivel en el explorador de archivos
Alt+Izquierda — ir a la carpeta anterior en el explorador de archivos
Alt+Derecha — ir a la siguiente carpeta en el explorador de archivos
Alt+Tab — cambiar de ventana (mantén presionado Alt mientras presionas Tab para elegir visualmente a cuál ventana dirigirte)
Alt+F4 — cerrar la ventana actual
Tecla Windows+Shift+Izquierda (o Derecha) — mover una ventana a tu siguiente monitor
Tecla Windows+T — cambiar de aplicación entre las que se encuentran en la barra de tareas (presiona Enter para elegir)
Tecla Windows+Cualquier tecla numeral — abrir la aplicación de tu barra de tareas ubicada en esa posición (ejemplo, Win+2 abre la segunda aplicaciones ubicada de izquierda a derecha en la barra de tareas)
Explorar Windows a Fondo

Aquí puedes encontrar como acceder usando atajos de teclado a esas opciones y ajustes que de otra forma serían difíciles de conseguir. Eso sí, no presiones ningún botón a menos que realmente sepas lo que estás haciendo.
Ctrl+Shift+Esc — abrir el administrador de tareas de Windows
Tecla Windows+R — abrir la caja de diálogo “Ejecutar”
Shift+Borrar — borrar archivos permanentemente sin enviarlos a la papelera de reciclaje
Alt+Enter — mostrar las propiedades del artículo seleccionado
Tecla Windows+U — abrir el centro de acceso fácil
Tecla Windows+Espacio — cambiar el idioma del teclado
Tecla Windows+Ctrl+Shift+cualquier tecla numeral — abrir la aplicación de tu barra de tareas ubicada en esa posición, pero con permisos de administrador
Ctrl+Shift+Esc — abrir el administrador de tareas de Windows
Tecla Windows+R — abrir la caja de diálogo “Ejecutar”
Shift+Borrar — borrar archivos permanentemente sin enviarlos a la papelera de reciclaje
Alt+Enter — mostrar las propiedades del artículo seleccionado
Tecla Windows+U — abrir el centro de acceso fácil
Tecla Windows+Espacio — cambiar el idioma del teclado
Tecla Windows+Ctrl+Shift+cualquier tecla numeral — abrir la aplicación de tu barra de tareas ubicada en esa posición, pero con permisos de administrador
Imagenes, Videos y Pantallas

Windows 10 es un sistema operativo bastante visual y hay atajos de teclado para ayudarte a hacer capturas de pantalla, grabar en vídeo la actividad de la pantalla en la que te encuentras y más.
Tecla Windows+PrtScr — tomar una captura de pantalla y enviarla directo a tu carpeta de imágenes
Tecla Windows+G — iniciar la aplicación de DVR para grabar la pantalla (siempre y cuando tu tarjeta gráfica lo soporte)
Tecla Windows+Alt+G — inicia la grabación de pantalla en la ventana que te encuentras
Tecla Windows+Alt+R — detener la grabación
Tecla Windows+P — cambiar entre modo de pantalla secundaria (si tienes otro monitor conectado)
Tecla Windows+tecla de “mas” — ampliar o acercar la pantalla usando la lupa virtual
Tecla Windows+tecla de “menos” — alejar o disminuir la pantalla usando la lupa virtual
ReferenciasTecla Windows+PrtScr — tomar una captura de pantalla y enviarla directo a tu carpeta de imágenes
Tecla Windows+G — iniciar la aplicación de DVR para grabar la pantalla (siempre y cuando tu tarjeta gráfica lo soporte)
Tecla Windows+Alt+G — inicia la grabación de pantalla en la ventana que te encuentras
Tecla Windows+Alt+R — detener la grabación
Tecla Windows+P — cambiar entre modo de pantalla secundaria (si tienes otro monitor conectado)
Tecla Windows+tecla de “mas” — ampliar o acercar la pantalla usando la lupa virtual
Tecla Windows+tecla de “menos” — alejar o disminuir la pantalla usando la lupa virtual
[Tienes que estar registrado y conectado para ver este vínculo]
Brandon Felipe Merlo Loza- Mensajes : 12
Puntos : 42
Fecha de inscripción : 02/02/2016
Edad : 31
 Re: Windows 10 vs Windows 8.1 vs Windows 7
Re: Windows 10 vs Windows 8.1 vs Windows 7
Windows 10:
sin lugar a dudas el sistema operativo más ambicioso e importante de la historia de Microsoft.
Eso hace particularmente delicado hacer un análisis de una plataforma de la que por el momento solo tenemos uno de sus componentes. Windows 10 ya no es un sistema operativo solo para PCs y portátiles: abarca tablets, convertibles, smartphones o consolas, entre otros. Este análisis afronta solo parte de esa ambiciosa idea de un Windows para todos, y lo que hemos visto, con sus luces y sus sombras, nos ha gustado. Mucho.
Ya lo adelantábamos en ese análisis preliminar de Windows 10 basado en la experiencia con las ediciones Technical Preview, y lo confirmamos en este análisis final basado en la versión calificada oficiosamente como RTM. Llevamos trabajando con la Build 10240 desde que apareció, y en ella se asientan todos los conceptos que Microsoft ha querido transmitir con este proyecto. Algunos de ellos están más pulidos y otros tienen aún margen de mejora, pero el enfoque de la empresa es claro: Windows 10 será un sistema operativo en constante evolución. Conozcámoslo de cerca.
Un poco de historia
A Microsoft no le ha ido demasiado bien con Windows 8. Al menos, no desde el punto de vista económico y de cuota de mercado. No se conoce el número de licencias vendidas a día de hoy, pero en febrero de 2014 se indicó que la cifra había superado los 200 millones de licencias, a los que habría que sumar los 60 millones de licencias vendidas desde el pasado mes de octubre según informaban en Bloomberg. No parece por tanto que la cifra haya superado en total los 300 millones de licencias: nada desdeñable, pero no la que probablemente esperaban en Microsoft ante un desarrollo tan valiente.

Win10 Treshold
Los problemas para convencer a los usuarios de las ventajas de Windows 8 fueron patentes desde el principio, y muchos fabricantes tuvieron que recurrir a programas en los que era posible instalar Windows 7 para vender sus equipos de sobremesa y portátiles. Microsoft acabaría tomando la decisión de "regalar" a los fabricantes la licencia de Windows 8 en equipos por debajo de las 9 pulgadas, pero esa medida no parece haber tenido impacto real en la cuota de mercado de este sistema operativo.
Los últimos datos tanto de NetApplications como de Statcounter lo demuestran: en la primera se indica que Windows 8 y Windows 8.1 suman un 14,35% de cuota global, por un 58,2% de Windows 7 y -lo que es irónico y preocupante- un 16,46% de Windows XP. En Statcounter apuntan a que Windows 8 y Windows 8.1 suman un 15,92%, mientras que Windows 7 llega al 48,49% y Windows XP tiene un 11,6%.
Esa realidad fue la que probablemente hizo que Microsoft acabara tomando algunas decisiones clave para recuperar al usuario tradicional. La empresa había despistado a esos usuarios con un enfoque claramente orientado al uso de una interfaz táctil: los dispositivos móviles y sobre todo las tabletas convertibles -o portátiles convertibles- querían convertirse en el nuevo centro de la experiencia de usuario. Pero los clientes no estaban convencidos, y eso se notó en una aceptación y una popularidad discretas.
EN WINDOWS 8.1 LAS BALDOSAS ANIMADAS HACÍAN ACTO DE PRESENCIA Y COMBINABAN EL CONCEPTO ORIGINAL CON LA NUEVA INTERFAZ QUE MICROSOFT PROPUSO EN WINDOWS 8
Así fue como en la Microsoft Worldwide Partner Conference de 2011 uno de los directivos de Microsoft, Andrew Lees, anunció que la empresa debía tener un único ecosistema para todas las plataformas. Aquello pareció quedar en un proyecto a largo plazo, pero en diciembre de 2013 comenzamos a oír hablar de Treshold, una singular revisión de Windows en la que el concepto de plataforma unificada para todos los tipos de dispositivos empezaba a tomar forma. Por entonces algunos comenzaron a llamar a ese futuro sistema operativo "Windows 9".
La reconciliación de Microsoft con el ratón y el teclado se mostró en la conferencia BUILD de abril de 2014. Allí Terry Myerson mostró una edición de Windows 8.1 que por primera vez apuntaba a la recuperación del menú de inicio clásico, pero en versión supervitaminada: las baldosas animadas hacían acto de presencia y combinaban el concepto original con la nueva interfaz que Microsoft propuso en Windows 8.
Las cosas siguieron avanzando y parecía claro que la intención de Microsoft era la de recuperar al usuario tradicional del escritorio de Windows. Ese que usaba ratón y teclado y que estaba encantado con estos dos periféricos. Aparecieron las primeras capturas filtradas del nuevo menú de inicio de Windows 9, y todo se confirmaría en septiembre de 2014.
Microsoft anunciaría ese 30 de septiembre de 2014 su nuevo Windows 10, un sistema operativo con un número de versión mucho más redonda que ya auguraba la relevancia de esta edición. Allí Microsoft demostraba querer renovar esa apuesta por el escritorio clásico, pero sobre todo dejaba claro que este se convertiría en el sistema universal para todo tipo de plataformas. Con el lema "Una línea de productos. Una plataforma. Una tienda" Microsoft demostraba que quería avanzar en una única y ambiciosa dirección: la de la convergencia.
CON WINDOWS 10 MICROSOFT ESTABA DISPUESTO A RENOVAR SU APUESTA POR EL ESCRITORIO CLÁSICO, PERO SOBRE TODO DEJABA CLARO QUE ESTE SE CONVERTIRÍA EN EL SISTEMA UNIVERSAL PARA TODO TIPO DE PLATAFORMAS
Ese anuncio coincidiría con el inicio del programa Windows Insider, que permitía acceder a las versiones preliminares del sistema operativo. Las llamadas Windows 10 Technical Preview se han ido sucediendo a lo largo de los distintos meses, y como y veíamos en nuestro repaso a esa experiencia con las ediciones previas de Windows 10, muchos han sido los ámbitos en los que ha ido mejorando este sistema operativo. En enero de 2015 se nos presentaban las novedades más importantes que ya estaban disponibles en esas ediciones previas, y sobre todo se aclaraban los detalles sobre las actualizaciones gratuitas, la llegada de un nuevo navegador y la relevancia de Cortana y de la simbiosis con la Xbox One. Parecía que el sistema llegaría a tiempo para ofrecer todas sus opciones perfectamente pulidas, pero no sería así.
Win10 Escrit
Windows 10 no está completo en el día de su lanzamiento. Probablemente no lo esté nunca, porque la concepción de esta edición es muy distinta a las anteriores: el sistema se actualizará constantemente, no como hasta ahora en forma de grandes Service Pack o de grandes conjuntos de actualizaciones que aparecían cada cierto tiempo. Cambia el ritmo, cambia la filosofía, y cambia el modelo de licencias: puede que Microsoft siga vendiendo cajas de Windows 10, pero ya se habla del modelo WaaS (Windows as a Service) como el adoptado por Microsoft para vender y distribuir este desarrollo.
Y ahora hablemos de Windows 10 en profundidad. ¿Qué tal empezar con una review en vídeo completa del nuevo sistema operativo?
Una oda al menú de inicio
La instalación de Windows 10 es prácticamente idéntica a la de Windows 8, y como en otros muchos apartados Microsoft ha tenido el acierto de no tocar lo que funciona. Una vez nos aseguramos de que cumplimos los requisitos mínimos antes especificados podremos proceder a esa instalación, que no tarda demasiado en completarse, pero como siempre dependerá de nuestra configuración hardware: por ejemplo, en equipos con unidades SSD y con procesadores algo más potentes esos tiempos se reducirán.

En nuestro caso el proceso para llegar a la compilación (Build) 10240 ha sido el que han seguido otros muchos miembros del programa Windows Insider: instalamos la versión inicial del sistema y fuimos actualizándola hasta llegar a esta última compilación. Ese proceso ha sido algo engorroso y más pesado que la tradicional aplicación de actualizaciones: las nuevas compilaciones, aun estar automatizadas completamente, imponían una serie de reinicios y de preparación del sistema que a menudo llevaban más o menos el tiempo que la instalación original. No es probable que una vez llegados a este punto esa sea la tónica normal, sobre todo cuando la filosofía de Microsoft con Windows 10 será la de ofrecer actualizaciones de forma mucho más frecuente.
WINDOWS 10 ES DESDE EL PRIMER INSTANTE UN SISTEMA OPERATIVO CON EL QUE USUARIO DE WINDOWS DE TODA LA VIDA SE SENTIRÁ MUY A GUSTO
El proceso de instalación se completa con la preparación del escritorio y de algunos de nuestros programas, tras lo cual nos encontraremos al fin ante el ansiado escritorio de Windows 10. Eso sí: antes tendremos la pantalla de bloqueo -con una imagen que podremos personalizar- y tras ella la pantalla de inicio de sesión (¿por qué no unir las dos en una? Misterio) que también podremos personalizar con aplicaciones de terceras partes.
Y por fin, el escritorio. Y no un escritorio cualquiera, no: el escritorio clásico aderezado con una serie de mejoras importantes. La interfaz Metro (Modern UI) que dominaba la experiencia de Windows 8 (y un poco menos la de Windows 8.1) desaparece casi totalmente en esta edición de Windows. Microsoft la rescata para algunos apartados, pero está claro que ha aprendido la lección: Windows 10 es desde el primer instante un sistema operativo con el que usuario de Windows de toda la vida se sentirá muy a gusto.
A ello contribuye en primer lugar el menú de inicio tradicional, del que hemos hablado largo y tendido y que vuelve con un formato muy interesante. El logotipo de Windows que de nuevo sirve para acceder a documentos y programas recientes y favoritos abandona esa modalidad de pantalla completa que nos brindaba Windows 8 y se ajusta a un tamaño mucho más reducido -no llega a una cuarta parte de la pantalla, aunque aquí es posible crecer- que lo hace más "manejable" con el ratón y el teclado.
En este nuevo menú de inicio cobran especial protagonismo las baldosas animadas, herencia clara de Windows 8 y testigos de que la interfaz Metro no está ni mucho menos abandonada. El concepto de baldosas seguirá siendo crítico en smartphones y tablets, como también lo es en la consola Xbox One. Aquí Microsoft ha sabido adaptar cada experiencia para cada dispositivo, pero sin obligar a los usuarios a conformarse con una u otra, algo que habla muy bien de la evolución de la ambiciosa y valiente propuesta que la empresa ofreció con Windows 8.
Podremos cambiar el comportamiento de este menú en la Configuración de Windows 10, y podremos hacer que ese menú ocupe toda la pantalla en lugar de una porción de ella, algo que puede interesar a cierto tipo de usuarios. Por ejemplo, los que trabajen mucho con tablets convertibles y usen más el entorno táctil que el entorno ratón/teclado, aunque para este tipo de usuarios es para el que la tecnología Continuum -de la que hablaremos más adelante- es especialmente prometedora.

En ese menú vemos también trazas de Windows 10 en móviles (y de su antecesor, Windows Phone 8/8.1). Al desplegar el menú de inicio y pinchar en la lista con todas las aplicaciones accederemos a esa lista ordenada alfabéticamente; pulsando en una letra haremos que aparezca el abecedario completo, como en Windows 10 para móviles, a partir de lo cual podremos elegir la primera letra de la aplicación para ir a la parte del listado correspondiente a ella.
El concepto es interesante y perfectamente usable con el ratón, aunque como en el caso de las baldosas esté más orientado a usos táctiles. En cualquier caso el lanzamiento de aplicaciones es mucho más rápido si usamos ratón y teclado acudiendo a lo de siempre: pulsar la tecla Windows, comenzar a escribir el nombre de la aplicación, esperar un instante a que Windows 10 detecte cuál es, y lanzarla pulsando la tecla Intro.
EL MENÚ INICIO DE WINDOWS 10 NO ES ALGO INMÓVIL Y CADA CUAL PUEDE CONFIGURARLO A SU GUSTO DE MÚLTIPLES MANERAS
Esta forma de ejecutar programas era ya clásico en versiones anteriores del sistema operativo, y lo único que cambia es la forma en la que Microsoft nos presenta las acciones disponibles con la tecla Windows. En Windows 8 veíamos ese escritorio Metro en toda su extensión, y ahora vemos un menú de inicio con un aspecto más familiar y que seguramente agradará a esos usuarios que criticaban el aspecto y la interfaz de Windows 8 y 8.1.

Las opciones para apagar o reiniciar el ordenador se sitúan en la habitual parte baja del menú de inicio, mientras que las opciones para cerrar la sesión o bloquearla se activan al pinchar el icono de nuestro usuario de Windows. Por lo demás nos encontramos con una organización sencilla en la que destaca también la posición fija de la aplicación de Configuración, que nosotros preferimos tener en forma de baldosa de tamaño medio.
En este sentido cabe destacar que el juego con las baldosas es el que ya conocíamos de versiones previas y plataformas como Windows Phone 8. Podremos anclarlas y desanclarlas del menú de inicio y cambiar su tamaño (pequeño, mediano, ancho y grande), además de activar o no la animación si éstas baldosas disponen de ella (el ejemplo típico es la baldosa de noticias).

Podremos crear grupos e ir insertando nuevas baldosas que irán contribuyendo a personalizar nuestra experiencia con este componente esencial de Windows 10, pero por supuesto también podremos eliminar todas esas baldosas para tener una experiencia "Metro-free". El resultado es espartano y recuerda al menú de inicio clásico en Windows 7, pero es aún más simple y no ofrece acceso a carpetas frecuentes de serie (Documentos, Imágenes...) o a ese panel de control que como veremos pierde protagonismo en este sistema operativo... aunque extrañamente siga conviviendo con Configuración.
Este menú de inicio es por lo tanto componente fundamental de la experiencia con Windows 10 y creemos que su resolución es ejemplar: la personalización del menú es absoluta, de forma que incluso los que echen de menos la experiencia Windows 8 podrán recuperarla si así lo quieren maximizando el tamaño de ese menú desde Configuración. Lo mejor de ambos mundos llega a la última versión de Windows 10, y es sin duda uno de los elementos mejor resueltos de todo el sistema operativo.
La interfaz de usuario nos da más sorpresas (buenas y no tan buenas)
Aunque hemos destacado el papel del menú de inicio, esa no es la única novedad del nuevo escritorio de Windows 10. Para empezar está el Action Center o Centro de Actividades, que es uno de los elementos más contradictorios para los usuarios de un Windows "de escritorio" tradicional. Es una idea que en mi caso no pega con la concepción de un sistema operativo de escritorio, quizás por el hecho de que su presentación está claramente influida por los dispositivos móviles.

Eso hace que especialmente en monitores amplios -en mi caso, un 27 pulgadas con resolución 1440p- ese Centro de Actividades tenga un aspecto desolador. Incluso en el caso de tener muchas notificaciones el aspecto sería probablemente decepcionante por la altura de este componente, que haría algo incómoda la visualización y gestión de todas las notificaciones. Pero claro, también está la otra perspectiva: como en el caso de Windows Phone 8/8.1, el área de notificaciones permite acceder a esas alertas de las últimas horas para revisarlas cuando nosotros queramos, y no solamente cuando aparezca una ventana emergente durante unos segundos mostrando alguna alerta. Este componente puede ser interesante por lo tanto para cierto tipo de usuarios, pero si no os convence siempre podréis desactivarlo, como indican aquí.
EN EL MODO TABLET LAS APLICACIONES SE ABREN SIEMPRE A PANTALLA COMPLETA Y EL CENTRO DE ACTIVIDADES ES CUANDO TIENE MÁS SENTIDO
Esa herencia del móvil se aprecia también en los iconos de acceso rápido que se sitúan en la parte baja de este área de notificaciones.Allí encontramos el acceso al "Modo tableta", que resulta curiosamente útil en ciertos escenarios incluso al ser usado en un PC de sobremesa como el que he utilizado durante mis pruebas. En este modo la interfaz se simplifica notablemente y el menú de inicio, esta vez sí, toma el control absoluto de nuestra pantalla, ocupando toda la diagonal.

En la barra de tareas aparecen solo accesos al menú de inicio, un botón para volver Atrás, el icono circular de Cortana y la Vista de tareas, de la que hablaremos más adelante. Todas las aplicaciones aparecen maximizadas, lo que ayuda a no distraernos tanto con ventanas de aplicaciones que pueden estar situadas en el escritorio, mientras que curiosamente sí se mantienen los iconos de la bandeja de sistema (conectividad, volumen, icono del Centro de Actividades y el reloj).
Encontramos otros iconos de acceso rápido que de nuevo recuerdan a la experiencia en móviles. Así nos encontramos "Conectar" (por ejemplo, a una segunda pantalla de forma inalámbrica vía Miracast), Notas (con OneNote), "Todas las configuraciones" (un acceso más a las preferencias de sistema vía la aplicación Configuración), VPN, Período sin notificaciones (para controlar cuando se nos puede "molestar" y cuando no) o Ubicación, que si activamos hará que Cortana tome en cuenta esa localización para ofrecer resultados de búsqueda. Esos accesos directos cambian en otros dispositivos -en tablets y smartphones veremos probablemente otros como WiFi, datos móviles o brillo- y lo cierto es que ese tipo de opciones no parecen especialmente destacables en escritorio. En general este es uno de esos componentes que parecen estar más por la necesidad de adaptarlos al tener ahora un sistema operativo "universal".
El resultado es como decimos sorprendentemente usable incluso en equipos que no son tablets y en los que podremos centrarnos más en la única tarea que aparece delante de nosotros. Ese Centro de Actividades puede ser más interesante en dispositivos móviles -y sobre todo en smartphones-, y su inclusión en ese formato tan crudo resulta extraño.

Pero eso no preocupa de nuevo, porque Microsoft ha tenido el buen criterio de ofrecer la desactivación total de ese apartado desde la Configuración: En Sistema -> Notificaciones y acciones -> Activar o desactivar iconos del sistema podremos deshabilitar esta opción fácilmente. Otro minipunto y punto para Microsoft.
CON LA NUEVA VISTA DE TAREAS Y LOS ESCRITORIOS VIRTUALES, MICROSOFT CONSIGUE QUE MOVERSE RÁPIDAMENTE ENTRE APLICACIONES ESTÉ BAJO EL CONTROL DEL USUARIO
Mucho más interesante para los usuarios tradicionales de escritorio es la nueva Vista de Tareas, un componente que permite mostrar de un vistazo rápido todas las aplicaciones abiertas. No solo eso: es aquí donde podremos gestionar los nuevos escritorios virtuales, un concepto muy conocido ya en distribuciones GNU/Linux y que hizo su debut en OS X Mavericks hace casi dos años. En Windows había herramientas de terceras partes que ofrecían esta opción, pero Windows 10 esa interesante opción está integrada de forma nativa, y su puesta en marcha es realmente destacable.

La Vista de Tareas permite disfrutar de ese efecto Exposé que Apple introdujo con acierto en OS X hace años, y es una forma cómoda de gestionar esas tareas en ejecución para comprobar cuál manejar en cada momento. Es una alternativa o una ayuda al tradicional Alt+Tab, y de hecho ese atajo para el intercambiador de areas convencional -sin apenas cambios, no toques lo que funciona- es muy parecido al de la nueva Vista de Tareas, que se activa con Windows+Tab.
La gestión de los escritorios virtuales es realmente sencilla: podremos crear nuevos escritorios con el botón "Nuevo escritorio" que aparece en ese Visor de Tareas en la parte inferior derecha, y a partir de ahí saltar de uno a otro con el teclado o el ratón. Cada escritorio tiene su gestión independiente de tareas: las aplicaciones abiertas en uno no aparecerán en la barra de tareas del otro, y al pulsar Alt+Tab en cada escritorio de nuevo aparecerán solo las aplicaciones de ese escritorio concreto, no del resto. No podremos de momento tener un fondo de escritorio distinto para cada escritorio virtual (lástima) pero es algo que podría llegar en futuras actualizaciones.
Podremos mover fácilmente aplicaciones entre un escritorio y otro arrastrando esas ventanas en el Visor de Tareas entre esos escritorios virtuales, así como cerrarlas o cerrar por completo los escritorios virtuales gracias a las pequeñas aspas que aparecen en la parte superior derecho de esas aplicaciones minimizadas o de los escritorios abiertos en cada caso. La resolución de Microsoft no aporta novedades respecto a las alternativas que ya conocíamos en otras plataformas, pero eso da igual: es una característica que seguro que muchos usuarios valorarán.
CON SNAP Y LA POSIBILIDAD DE ACOPLAR HASTA CUATRO VENTANAS A LOS BORDES DE LA PANTALLA, QUIENES TENGAN GRANDES MONITORES O PANTALLAS PUEDEN TRABAJAR DE FORMA CÓMODA Y CONTROLADA CON HASTA CUATRO APLICACIONES AL MISMO TIEMPO
En esa mejora de la productividad en el escritorio también es importante la inclusión de la nueva revisión de la tecnología Snap que permite acoplar ventanas a los bordes de la pantalla. En Windows 7 esa opción permitía acoplar una ventana a una mitad de la pantalla y otra a la otra mitad, pudiendo tener dos ventanas perfectamente alineadas. En Windows 8 esa opción fue explotada especialmente en la interfaz Metro (Modern UI) ya que tanto en PCs y portátiles como en tablets era posible usar esa opción para lograr aprovechar esa opción de productividad en entornos táctiles. Incluso la Xbox One la adoptó para poder tener un juego en parte de la pantalla y aplicaciones como Skype o Twitter en una porción lateral de ella.

En Windows 10 la cosa va a más, y ahora podemos acoplar no solo a los bordes -lo que hará que la ventana ocupe la mitad de la pantalla, sino también a las esquinas, lo que provocará que la ventana ocupe la cuarta parte de la pantalla empezando por esa esquina. Eso permite contar con cuatro ventanas distintas de la misma o distintas aplicaciones perfectamente alineadas. Al ir acoplando una tras otra, además, Windows 10 nos muestra miniaturas del resto de ventanas disponibles para poder elegir aquella que ocupará la porción de pantalla libre. Muy ingenioso.
No es posible acoplar más de cuatro ventanas, cierto, pero sí que podremos hacer que la división vertical de la pantalla cambie: dos de las ventanas podrán tener más tamaño que las otras dos, lo que facilita aún más el trabajo con este entorno. Esta opción está muy orientada a aquellos que quieran maximizar su productividad y tener a la vista varias ventanas al mismo tiempo sin necesidad de contar con entornos multimonitor. Y teniendo en cuenta que los monitores 4K y los 1440p con diagonales de 24 o 27 pulgadas son cada vez más populares, creemos que esta nueva opción de la característica Acoplar es muy interesante para aprovechar mejor esos espacios de trabajo.
Estos son los principales cambios en lo que se refiere al funcionamiento del escritorio y de las características que mejoran (o intentan hacerlo) la productividad y la experiencia de usuario, pero hay otros apartados que también se renuevan. Hay por ejemplo nueva iconografía y como era de esperar el diseño plano que es tendencia en otros muchos escenarios en desarrollos software en internet y en plataformas móviles -Android e iOS también han seguido esa tendencia-. Muchos iconos de aplicaciones nativas nuevas o mejoradas cambian, pero hay otros que siguen manteniendo su aspecto tradicional, como ocurre con el del Panel de Control (de este señor hablaremos más adelante).
Lo que no tenemos es renovación de la tipografía de serie, y de hecho la gestión de tipografías (mal llamadas "fuentes") es curiosamente compleja en Windows 10. En las opciones de apariencia en español no aparece opción para cambiar la tipografía, y este es uno de los apartados en los que Microsoft debe trabajar a la hora de proporcionar mayor nivel de personalización del escritorio.
EN LA CONFIGURACIÓN Y BARRA DE SISTEMA LA SIMPLIFICACIÓN DE LA INTERFAZ ROZA LO TACAÑO Y NOS RESULTAN DEMASIADO BÁSICOS CUANDO TRABAJAMOS EN MODO ESCRITORIO TRADICIONAL
La barra de tareas es una evolución de la que ya conocíamos en anteriores iteraciones, pero aquí destaca claramente la presencia de la barra de búsquedas en la que Cortana estará atenta a nuestras necesidades. Como en anteriores ediciones podremos anclar iconos de aplicaciones a ese menú -que mantienen esa opción de poder pulsar con el botón derecho del ratón para obtener sus "Jump Lists"-, en el que también irán apareciendo los de las aplicaciones que vayamos abriendo. Para diferenciar qué aplicaciones "fijas" están abiertas y cuáles no Windows 10 añade una pequeña barra coloreada -la tonalidad cambia según el tema- que permite identificar las aplicaciones abiertas, algo que en nuestra opinión es un acierto y que además Microsoft ha resuelto con elegancia.

Hay otros elementos destacables de esa nueva interfaz de usuario, y por ejemplo es evidente la influencia de los temas de alto contraste en todo lo que está relacionado con las preferencias y la configuración del sistema. En la barra de sistema, en la parte inferior derecha, encontramos iconos planos y muy simples pero descriptivos, y lo mismo ocurre con la aplicación Configuración, que permite acceder a diversos parámetros del sistema.
Aquí Microsoft ha querido seguir la línea de sus dispositivos móviles y hace uso de una interfaz espartana. De hecho, ralla en lo tacaño: líneas cuadradas (a menudo demasiado gruesas), interruptores con un diseño plano que los hace casi demasiado básicos y simplones, y un aspecto que en opinión del que suscribe es muy poco ambicioso.

Todas las opciones de configuración de la nueva herramienta tienen ese aspecto plano y de alto contraste que choca un poco. Para gustos los colores, por supuesto, pero en nuestra opinión hay margen de mejora en este apartado.
A quien le guste la línea de diseño de Windows Phone 8 le gustará ese enfoque de Microsoft en sus herramientas de Configuración, pero personalmente creo que sobre todo en PCs y portátiles hay margen de mejora para presentar todo de forma visualmente más elegante. Sin florituras, sin efectos especiales, pero más elegante. Esta nueva herencia de los dispositivos móviles vuelve a recordarnos que en Microsoft no quieren olvidarse en modo alguno de lo táctil, y la propuesta es en mi opinión tosca, casi como si hubiéramos activado un modo de accesibilidad. No es mala idea para esa interfaz táctil de móviles y tabletas, pero desde luego no es óptima a nivel visual y funcional para quien usa ratón y teclado.
Hola, Cortana
El asistente de voz de Microsoft es parte fundamental del proyecto convergente de Windows 10. Cortana es el corazón de este sistema operativo y desplaza totalmente a un segundo plano a Bing, la plataforma de búsqueda y servicios que Microsoft trató de impulsar hace unos años junto al lanzamiento de Windows 8. Ese buscador y servicios como Bing Maps son parte fundamental del funcionamiento de Cortana, pero es este asistente de voz el que toma el protagonismo.

Ya conocíamos sus posibilidades en el móvil, pero la integración en el escritorio es destacable por lo natural que resulta. Me he acostumbrado a decir lo de "Hola, Cortana" cada vez que inicio el ordenador para escuchar mi colección musical con un simple "Reproduce mi música", y poco a poco voy utilizando muchas otras órdenes de voz. Aquí es evidente que todos los usuarios necesitamos una reeducación a la hora de interactuar con el ordenador, porque ya no solo podremos usar ratón y teclado o touchpad: la voz es nuestra aliada.
CON EL ASISTENTE CORTANA PODEMOS CONSEGUIR UNA PREDICCIÓN Y PROACTIVIDAD IMPORTANTE PERO A COSTA DE COMPARTIR TODO. SI SOMOS RECELOSOS DE NUESTRA PRIVACIDAD, TENEMOS LA OPCIÓN DE DECIDIR EN TODO MOMENTO QUÉ COMPARTIR Y QUÉ NO CON CORTANA
El funcionamiento de Cortana en Windows 10 es notable: el asistente de voz sigue más la línea de Google Now que la de Siri -que poco a poco trata de ganar enteros-: no se limita a responder preguntas sencillas, sino que trata de adelantarse a nuestras necesidades. Nos muestra información relacionada con nuestra ubicación y nuestro historial de uso del PC en el que hacemos uso del asistente, pero atención porque en todo momento tenemos acceso a las opciones de gestión de la privacidad. Podremos decidir en todo momento -para eso está el "Cuaderno" en el que Cortana lo anota todo, y al que podremos acceder desde la configuración de este elemento- qué compartimos y qué no con el asistente, de forma que la experiencia "predictiva y proactiva" dependerá de nosotros.

Cortana también trata de convertirse en una forma de consultar información sugerida en base a esa actividad pasada. Por ejemplo, se van ajustando el tipo de noticias que nos van apareciendo, algo en lo que nuestra ayuda al aprendizaje máquina será muy relevante. Si una noticia mostrada no nos interesa podremos ocultarla, y Cortana asumirá que ese tipo de noticias no deben mostrarse en el futuro. Las alertas sobre futuros eventos son también parte de su labor de asistencia, y aquí es inevitable recordar la película "Her". Queda muchísimo camino para llegar a ese grado de interacción, pero hablar con nuestro ordenador, por extraño que parezca ahora, podría convertirse en algo mucho más común gracias a la integración de Cortana en el escritorio.
Al usar la caja de búsqueda para introducir cualquier término Cortana nos ofrecerá resultados locales si encuentra documentos o aplicaciones que se ajusten a la búsqueda -lanzar aplicaciones es una de sus funciones-, pero también podremos ceñir la búsqueda a "Mis cosas" (carpetas de usuario) o mandarle a Cortana que haga esa búsqueda en la web. En ese caso, eso sí, la búsqueda se realizará por defecto con Bing aunque salte nuestro navegador predeterminado con otro buscador predeterminado.

La integración de Cortana con Microsoft Edge también es destacable, y podremos por ejemplo seleccionar parte de un texto o una palabra de una página web para luego pulsar con el botón derecho del ratón sobre ella y seleccionar la opción "Preguntar a Cortana". Al hacerlo nos aparecerá una barra lateral en la que el asistente de búsqueda nos mostrará información relacionada con ese término o términos.
Las opciones de búsqueda van más allá y por ejemplo ya trabaja con nuestra cuenta de OneDrive para buscar allí como si ese espacio de almacenamiento fuera parte de nuestra experiencia de usuario, y además de su salto a Android e iOS los desarrolladores podrán aprovechar esa potencia para sus propias aplicaciones. La evolución de Cortana ha hecho que sus creadores aprovechen el aprendizaje máquina para que este asistente mejore a medida que lo usamos, tanto en el reconocimiento de nuestra voz como en la presentación de opciones. Incluso han dotado al asistente de un curioso sentido del humor que le da cierta personalidad a Cortana. Las preguntas que permiten sacar a relucir ese particular humor son discutibles, pero probablemente no son más que parte del recorrido propio de este ambicioso desarrollo.
Evidentemente Cortana tiene mucho margen de mejora en reconocimiento de voz, idiomas soportados -esa es una tarea titánica- o esa ambición por adelantarse a nuestros deseos, pero su integración en el sistema operativo es ejemplar y desde luego Microsoft ha puesto toda la carne en el asador para que aprovechemos esa opción. Ahora solo queda que nos demos cuenta de que los asistentes de voz están aquí para quedarse y pueden proporcionar muchas alegrías y mucha comodidad si somos capaces de reciclarnos un poco y sacar provecho de esas opciones. Y si estamos preocupados por lo que escucha o deja de escuchar Cortana, lo tenemos muy fácil: podemos desactivar sus opciones y su funcionamiento, y utilizar la caja de búsqueda en modo texto sin más. Otro minipunto para Microsoft, que no fuerza a mantener ese asistente funcionando porque sí.
Microsoft Edge y la apuesta por los nuevos tiempos
Durante años Microsoft dominó el segmento de los navegadores. Aquel Internet Explorer 6 de infausto recuerdo que se incluía con Windows XP se convirtió en referente absoluto hasta que Mozilla y Firefox hicieron temblar los pilares de ese dominio absoluto. Más tarde llegaría Chrome, un navegador que consiguió superarles a ambos y que hoy en día es según los datos de NetApplications y StatCounter GlobalStats el más extendido entre los usuarios de PCs de sobremesa y portátiles.

Microsoft no quiere renunciar a perder esa batalla, pero parecía claro que con Internet Explorer no lo iba a lograr. A pesar de las mejoras que edición tras edición se implementaron en ese navegador, hacía falta un soplo de aire fresco, que es precisamente lo que trata de conseguir Microsoft Edge. Este navegador, que nació como Project Spartan, es un concepto radicalmente distinto al del navegador tradicional de Windows.
Para empezar contamos con un diseño mucho más espartano -y nunca mejor dicho- y con opciones igualmente destinadas a simplificar la experiencia de usuario (o intentarlo). La interfaz vuelve a esa apuesta por los iconos de alto contraste y por la simplicidad. No hay barra de título como tal , y las pestañas van ocupando toda la altura de esa barra superior. En Chrome o Firefox, por ejemplo, las pestañas tienen un diseño más similar a pestañas de un clasificador.
MICROSOFT EDGE ES UN BUEN COMIENZO PARA WINDOWS 10, PERO HACER UN NAVEGADOR COMPLETO CASI DE LA NADA NO ES UNA TAREA SENCILLA
A la derecha nos encontramos con las opciones de acceso directo al navegador: Modo Lectura, Favoritos, Hub (descargas, favoritos, lista de lectura e historial), toma de notas web, compartir y el menú desplegable desde el cual por ejemplo podremos acceder a las opciones para desarrolladores, de las que en Redmond han hablado recientemente y que comparan a las de sus competidores -veremos qué opinan los expertos en las próximas semanas-. Microsoft decide usar aquí bastantes accesos directos -Chrome y Opera prescinden de ellos, por ejemplo-, mientras que en el menú desplegable también volvemos a ese aspecto "Windows Phone" con tipografías y diseño de alto contraste. Poco elegante, pero funcional sobre todo en el terreno táctil.
En Microsoft Edge, como en otros apartados, queda camino por recorrer. Desarrollar un navegador casi de cero, como era la intención de Microsoft, no era tarea sencilla, y eso se nota en algunos apartados que algunos echarán de menos -yo lo hago- como la barra de marcadores que permite tener algunos accesos rápidos a los sitios web más visitados. Tampoco hay de momento soporte para extensiones, pero Microsoft ya ha prometido que ese será uno de los elementos diferenciales del futuro de este navegador, que ganará así muchos enteros frente a la concepción más limitada de Internet Explorer.

Una vez en marcha, es evidente que la propuesta de Microsoft es muy interesante. Ya hablamos sobre las cinco grandes innovaciones de Microsoft Edge respecto a Internet Explorer, de las que a primera vista destacan dos: la posibilidad de anotar y dibujar sobre páginas web para luego compartirlas, y la lista de lectura, que permite que nos olvidemos de banners publicitarios y otros elementos "intrusivos" y que centra toda la experiencia en la lectura. No todas las páginas web son compatibles, ojo, y será el navegador el que nos indique si podemos acceder a ese Modo Lectura al mostrar el icono del libro en un color azulado.
A nivel de rendimiento Microsoft ha realizado un gran esfuerzo en una de las áreas que más se le estaba criticando en los últimos tiempos. La relevancia de JavaScript es clara en todo tipo de entornos web, y la rapidez en la ejecución de este código es fundamental. Microsoft llevaba ya algún tiempo destacando el buen comportamiento de Microsoft Edge en este apartado, y hemos podido verificar esa afirmación en nuestras pruebas, donde este navegador (en un PC con un Intel Core i7 920, 6 GB de RAM y una AMD Radeon HD 7950) se ha comportado de forma ejemplar:

Los resultados muestran cómo Edge está mucho más alineados con otros navegadores en los distintos benchmarks, ganando algunos de ellos y situándose muy cerca de los primeros en otros. El salto respecto a Internet Explorer 11 es diferencial incluso en el rendimiento WebGL, donde por ejemplo sorprende lo bien que se comporta Opera. Otro de los aspectos diferenciales de Microsoft Edge es que es un ejemplo perfecto de aplicación universal: funcionará por igual en PCs, portátiles, tablets, smartphone o la Xbox One -y lo que esté por venir, teóricamente- y eso demuestra también una ambición clara en este sentido.
Las cosas son algo distintas en el soporte de estándares, en el que Chrome o Firefox son referentes destacados desde hace tiempo. Internet Explorer no tiene un buen historial en este sentido sobre todo a la hora de soportar las características de HTML5, y esa es otra de las batallas que tenía que librar Microsoft Edge. El nuevo navegador mejora claramente los resultados de su predecesor en el test de soporte de opciones HTML5, pero aún así hay grandes ausencias.
Una de ellas -tenéis un listado de lo más completo en CanIUse...?- es por ejemplo el soporte del elemento Picture de HTML5, aunque sí hay soporte parcial del atributo srcset en el tag img que se usaba tradicionalmente. No tenemos tampoco soporte para el atributo que permite ahorrar ancho de banda, algo crucial en dispositivos móviles que se conectan con cuotas que queremos exprimir de forma óptima. Sin embargo es evidente que el esfuerzo de los desarrolladores de Redmond es en este sentido notable, y solo queda esperar a que ese soporte de estándares mejore a pasos agigantados ahora que las bases son bastante sólidas.
Internet Explorer 11 sigue presente en Windows 10 como navegador auxiliar, algo que seguramente agradecerán usuarios finales y profesionales que por distintas causas tengan que usar características como controles ActiveX en algunos sitios web, pero Edge se sitúa como el navegador por defecto en toda la experiencia. Es interesante que hayan preferido incluir el viejo navegador -veremos durante cuánto tiempo le dan soporte- y no hayan añadido algún tipo de modo de compatibilidad, pero dividir el trabajo en dos desarrollos distintos parece complejo, sobre todo cuando toda la leña está claramente destinada a Microsoft Edge.
El comportamiento de Edge es desde luego notable incluso al trabajar con un gran número de pestañas, pero hay claras desventajas frente a otras propuestas ya afianzadas como Chrome o Firefox -por cierto, Microsoft no ofrece herramientas de importación de marcadores o contraseñas desde esas alternativas, algo que le haría ganar enteros-. Veremos si el futuro soporte de extensiones le hace competir con más garantías, pero cosas como el modo lectura o la anotación web son, aunque interesantes, más bien anecdóticas. De hecho ambas características parecen muy orientadas a su uso en dispositivos móviles donde esas dos tareas parecen más naturales. Puede que precisamente por eso Microsoft haya decidido darle ese aspecto "tan móvil" al navegador, y que reconozca un poco que la batalla en el escritorio está mucho más difícil. Edge apunta maneras, pero de momento nos quedamos con Chrome, Firefox y Opera de lejos.
Aplicaciones y tienda universal: un concepto prometedor
Uno de los pilares básicos de ese concepto de convergencia por parte de Microsoft es el de las aplicaciones universales, que desde hace tiempo Microsoft prefiere llamar simplemente "apps de Windows" a secas. A nosotros de momento nos gusta más el nombre de aplicaciones universales, porque ese nombre traslada mucho mejor el concepto "One Windows" con el que Microsoft nos quiere conquistar en Windows 10.

El problema es que de momento el catálogo de estas aplicaciones es reducido. Este tipo de soluciones, que se presentaron por primera vez con la llegada de Windows 8.1 tienen un objetivo claro: que el desarrollador programe una vez y que esa herramienta o juego pueda ejecutarse en distintas plataformas.
Según Microsoft los desarrolladores pueden reaprovechar hasta el 80% del código y luego ajustar el 20% para adaptar la solución a las diferentes plataformas -las ayudas de Microsoft al respecto son patentes-, así que hay ciertas diferencias y esa idea original no es totalmente cierta, pero aún así el concepto de reaprovechar el trabajo hecho es notable.
LA BASE DE LAS APLICACIONES UNIVERSALES Y LA TIENDA EN WINDOWS 10 ES GENIAL. PERO SIN CATÁLOGO NI MOVIMIENTO DE DESARROLLADORES SE QUEDA EN HUMO
Sin embargo ese trabajo preparatorio se tiene que traducir en una oferta de aplicaciones universales reales. Hay ausencias relevantes hoy en día como la propia aplicación de OneDrive que es distinta en Windows Phone 8/8.1 y en Windows 8/8.1/10, pero también hay destacadas que provienen tanto de Microsoft como de terceras partes como Adobe Photoshop Express, Dropbox, FourSquare, Fresh Paint, Twitter o Wolfram Alpha.

En todas ellas -y las que están por venir- quedan patentes las ventajas de esa concepción universal, y entre ellas destaca una experiencia de usuario (UX) adaptable que permite que la interfaz se ajuste a cada tipo de dispositivo. Photoshop Express se mostrará en todo su esplendor en un escritorio de PC de sobremesa, pero se adaptará para mostrar menos opciones u ocultarlas en menús cuando la usemos en un tablet o un móvil. También entran en juego otros elementos que Microsoft quiere impulsar como las entradas naturales (voz, gestos, incluso miradas), o la integración con servicios en la nube, pero es esa flexibilidad en el uso de los recursos de cada dispositivo es lo más destacable de este concepto.
Las aplicaciones nativas quieren que las toquemos
En esa experiencia Windows 10 destacan por supuesto las aplicaciones nativas del sistema operativo y preinstaladas en esta edición. Microsoft ha trabajado duro en varias de ellas para ofrecer una interfaz y prestaciones perfectas para vender ese concepto de herramientas multidispositivo o multiplataforma, y lo cierto es que el el resultado es destacable. A las viejas conocidas de Noticias, El tiempo, Gourmet, Dinero o Deportes -que como sucedía con Windows 8.1, ya no se tienen que abrir obligatoriamente en pantalla completa- se le suman otros muchas que siguen la tradición de ese "pack" de herramientas de productividad y gestión de información personal.

Así tenemos la aplicación de Correo junto a otras como Calendario, Contactos, Mapas, o las también renovadas utilidades de Alarmas, Cámara (para el control de una webcam, por ejemplo) y Calculadora. Es interesante el guiño a los dispositivos móviles con el llamado Complemento del teléfono, que permite que trabajemos con dispositivos Windows (Phone), Android e iOS sin problemas, y también aplicaciones que se nutren de otras, como Lista de lectura, que nos permite disfrutar de esos artículos guardados para leer más tarde en Microsoft Edge. Casi todas ellas -por no decir todas- mantienen esa interfaz que nos hace pensar que en el rediseño de todas ellas Microsoft pensó primero en el móvil y luego en el escritorio: grandes tipografías y elementos visuales, claridad y simplicidad (a veces, quizá demasiada), y mucha iconografía de alto contraste.
En todas ellas es evidente que Microsoft ha querido plantear opciones unificadas en la interfaz, y el resultado es vistoso. A menudo, eso sí, vuelven a abusar de los iconos de alto contraste que vuelven a recordarnos una y otra vez que este sistema operativo tiene un "trasfondo táctil" muy importante, pero en general la calidad y prestaciones de todas ellas son decentes. Puede que como en el caso de Microsoft Edge acabemos usando otras soluciones a las que estamos acostumbrados, pero la decisión de Microsoft de incorporar todas ellas para ofrecer un conjunto mínimo de prestaciones es coherente y bienvenida.
LA EVOLUCIÓN VISTA EN APLICACIONES NATIVAS EN OTRAS PLATAFORMAS SE CONSOLIDA EN WINDOWS 10 CON UNA SERIE DE SOLUCIONES QUE FUNCIONAN MUY BIEN TANTO EN EL ESCRITORIO CLÁSICO COMO EN FORMATO TABLET
En contenidos multimedia tenemos la herramienta Películas y TV, que tratará de situarse como una opción para poder alquilar y comprar películas y episodios de serie de TV, y que en realidad se nutre de la Tienda. Mucho más interesante es Groove, la nueva solución para gestionar nuestra biblioteca musical y poder escuchar música, además de también servir como pasarela para comprar música en esa Tienda en la que se centra toda la distribución de contenidos de pago (y gratuitos) o para acceder al propio servicio de streaming con suscripción mensual que competirá directamente con Spotify y similares.

En este área es donde precisamente encontramos Fotos, la nueva aplicación para gestionar y visualizar las imágenes que almacenamos en nuestro equipo. Si hay una clara protagonista en ese enfoque móvil de las aplicaciones de Windows 10 esa es esta herramienta, que parece pensada para ser disfrutada en el tablet. De hecho Fotos convive con Galería de fotos, la aplicación tradicional de Windows para realizar esa gestión que mantiene el diseño de las aplicaciones de anteriores versiones de Windows y que -esta vez sí- apuesta más por el escritorio, el teclado y el ratón que por la pantalla táctil.
La experiencia en la primera es por tanto extraña en el escritorio clásico, y casi pide a gritos que la toquemos. Es precisamente eso lo que hace que a usuarios tradicionales pueda causarles algo de rechazo, que es lo que me causó a mí en esos primeros momentos. La usabilidad es buena para un usuario de pantallas táctiles, pero algo que ya comentaba en mi análisis preliminar es notorio: necesitamos un clic más de ratón para mandar una foto a la Papelera: ¿por qué ese compromiso con la usabilidad? Difícil de justificar.
Hay curiosidades en esa serie de herramientas preinstaladas, como la Microsoft Solitaire Collection que recupera los viejos juegos de solitario, pero probablemente la más destacable -hablaremos de ello más adelante- sea la aplicación Xbox que refuerza esa renovada simbiosis de la consola de Microsoft con todo ese nuevo mundo de dispositivos basados en Windows 10.

A todas esas herramientas especialmente renovadas se les suman otras que ya eran componentes muy evolucionados en las últimas revisiones del sistema operativo de Microsoft. Si hay una destacada, esa es el Explorador de archivos, que hereda todas las opciones de su predecesor aunque el aspecto se haya visto modificado por la nueva iconografía, incluida la Cinta (o Ribbon) que nos permite acceder a las diferentes opciones -y que podremos esconder si preferimos prescindir de ella-.
El nuevo explorador de archivos se abre por defecto en un apartado llamado "Acceso rápido" que muestra accesos a las últimas carpetas que hemos utilizado, pero yo estaba acostumbrado a iniciar la aplicación con la vista de Mi PC. Es fácil hacer ese cambio desde el menú Vista->Opciones y establecer ese origen en lugar del que propone Windows 10 por defecto. A partir de ahí encontramos algunas novedades, como la pestaña "Compartir" que permitirá que efectivamente compartamos cualquier elemento de nuestro sistema de almacenamiento a través de las aplicaciones instaladas, como por ejemplo el Correo o los clientes de Dropbox o OneDrive si los instalamos.
Grandes traiciones y olvidos de Windows 10
Y luego, claro está, están las grandes olvidadas, esas herramientas que Microsoft sigue sin tener demasiado en cuenta a pesar de su potencial. El bloc de notas, WordPad, la Galería de fotos, Paint (mon dieu!), e incluso la consola de comandos (llamada, como siempre, "Símbolo de Sistema", a saber por qué) tienen un aspecto y prestaciones dolorosamente incoherentes con el resto del sistema operativo.

Es imposible no rendir un pequeño homenaje a todas esas soluciones que siguen formando parte del sistema operativo pero como actores de segunda. Casi como extras con los que uno no querría contar. Microsoft deja que aparezcan, pero no pone esfuerzo en ellas. Quizá porque hacerlo requiere demasiados recursos, quizás porque sus estudios de mercado no reflejan que estas utilidades tienen importancia, o quizás porque simplemente no tienen ganas de renovarlas.
Eso es más o menos aceptable en ciertas alternativas, pero personalmente creo que hay varias herramientas nativas que necesitaban un lavado de cara y de prestaciones. Entre todas ellas, dos destacadas: el bloc de notas, y por supuesto, la consola de comandos. Si Satya Nadella y su equipo no quería dedicar recursos propios a estas soluciones, ¿por qué no sacar la billetera? Contar con un Notepad++ o un Sublime Text podría ser fantástico de serie en Windows 10 -guiño a los desarrolladores- y la consola también sigue siendo relevante. En este último apartado, eso sí, hay que mencionar la inclusión de Microsoft Powershell, esa edición supervitaminada de la consola que incluso llegará con soporte SSH próximamente -la versión actual no ofrece esa característica-.
Pero por supuesto hay muchas otras que igualmente son a menudo mucho más útiles para los usuarios que disponer de un cliente de noticias generales, de deporte o económicas -no digamos ya de la aplicación Gourmet-. Poder tener una herramienta algo más potente para capturar pantalla -por cierto, podéis hacer screencasts gracias a la aplicación Xbox-, una de edición "ligera" de imágenes que nos haga olvidar un Paint al que ya no le pesan los años, sino todo lo demás, o un reproductor multimedia en condiciones para el escritorio.

Es inevitable mencionar aquí la ausencia de una de las grandes aplicaciones tradicionales de estos sistemas operativos: Windows Media Center ya no estará disponible en Windows 10, algo que hace que se diluya un poco ese papel de Microsoft como proveedor de una potencial plataforma de gestión del entretenimiento en el hogar.
Porque llegamos al segundo gran pecado de Microsoft: el de hacer que viejos programas y aplicaciones convivan con los nuevos. Eso provoca confusión en los usuarios, que se encuentran con Fotos y Galería de fotos, con Películas y TV y el Reproductor de Windows Media, o con Microsoft Edge e Internet Explorer 11 -aunque aquí hay un argumento potente para esa coexistencia. En estos casos queda claro que por un lado tenemos la aplicación renovada y muy orientada a la interfaz táctil, y por otro la vieja aplicación de escritorio que sigue funcionando y que Microsoft prefiere no tocar. Y el problema es que para los que usamos el escritorio las primeras no cuajan y las segundas nos hacen rechinar los dientes ante esa interfaz.

Pero si hay un ejemplo escandaloso de esa dualidad, ese es el que afecta a Configuración y a Panel de Control. Ambas herramientas existían ya en Windows 8 / 8.1, pero algunos teníamos la esperanza de que por fin todos los parámetros del sistema estuvieran unificados en un solo panel. No ha sido así, y contamos con estas dos soluciones como protagonistas de la gestión de todos los apartados de Windows 10.
Por muy buenas que sean las intenciones de Microsoft y por mucho que se haya esforzado en esta faceta, no ha sido suficiente. No es de recibo que en 2015 los usuarios tengan que recurrir inicialmente a Configuración para configurar algo y acaben en alguna opción del Panel de Control porque los desarrolladores no han aplicado la nueva interfaz a esa parte de las herramientas de configuración. Ejemplo:

¿Qué es esa monstruosidad? Este problema no tiene excusa, y es uno de los grandes peros del nuevo sistema operativo, que aquí demuestra muy poca atención al detalle -que es precisamente lo que otros cuidan- y una inconsistencia enorme en esa interfaz visual que quiere aprovechar lo viejo pero sin adaptarlo a los nuevos tiempos. Qué decepción, Microsoft, qué decepción.
Solo podemos esperar a que Microsoft ofrezca solución a estos graves problemas en futuras actualizaciones del sistema operativo, pero no parece que vaya a prestar atención a estos detalles: Redstone, la primera gran actualización de Windows 10, llegará en tres meses, y por lo que sabemos se enfocará en mejorar el rendimiento. Habrá que seguir esperando y, por supuesto, aguantando esas incomprensibles inconsistencias. Señores de Microsoft: ¡que estamos en 2015!
Una tienda unificada con mucho que demostrar
¿Dónde encontraremos esas aplicaciones universales? Pues como era de esperar, en una tienda unificada de aplicaciones que Microsoft quiere impulsar en todas sus plataformas. Este es otro de los pilares de esa experiencia unificada en Windows 10, y aunque la tienda está ya disponible en el sistema operativo desde hace tiempo, lo que falta ahora es catálogo.

De hecho hace poco que Microsoft pareció anunciar la tienda universal de aplicaciones disponible incluso a través de un navegador web, pero los responsables de Microsoft avisaron de que Apps on Windows permite explorar el catálogo de aplicaciones para Windows y Windows Phone (actuales), pero no es la nueva tienda unificada. Este concepto aún tiene mucho camino por recorrer, y serán los desarrolladores los que tendrán que poner realmente toda la leña en el asador para demostrar que el concepto funciona.
ADEMÁS DE UN CATÁLOGO EN CONDICIONES, LA TIENDA DE APLICACIONES REQUIERE UNA EDUCACIÓN DEL USUARIO PARA QUE CONOZCA Y USE LA TIENDA CENTRALIZADA EN WINDOWS, A LO QUE NO ESTÁ ACOSTUMBRADO
En teoría la idea tiene muchas ventajas: en lugar de ir a sitios de descarga más o menos fiables desde los que descargar la aplicación o ir a los propios sitios web de los fabricantes y desarrolladores, tendríamos todo centralizado en una tienda única desde la que teóricamente sería más difícil que descargásemos malware, por ejemplo. El concepto ha funcionado en plataformas móviles -Apple no tardó en exportarlo a OS X- y aunque Microsoft lleva tiempo tratando de aprovechar esa opción en sus sistemas operativos, el éxito ha sido muy limitado.
Quizás uno de los fallos resida en que precisamente la gente no está acostumbrada a usar una tienda centralizada en Windows. Aquí de nuevo hace falta una labor de reciclado de conocimientos y un apoyo de los desarrolladores a este repositorio central, pero también deben poner su granito de arena en Redmond. La interfaz actual de la tienda de Windows 10 es decente, pero por el momento no hay forma de detectar si una aplicación es universal o no.
Las formas de clasificar el catálogo y la presentación por defecto se asemejan a las que ofrecen otras tiendas ya consolidadas, pero el enfoque de Microsoft es más visual y quizás menos informativo a primera vista. Vemos grandes iconos y capturas para las aplicaciones, pero pocos datos sobre ellas en ese primer vistazo. Al seleccionar cualquier aplicación si se muestra todo lo relevante -capturas, opiniones, información adicional, calificaciones de edad o recomendaciones a partir de la aplicación o juego seleccionada-, pero como decimos esa primera clasificación y visualización quizá resulta más llamativa que otra cosa. Veremos qué nos depara el futuro de esta importante plataforma de distribución.
Los juegos, más protagonistas que nunca en Windows
Puede que las consolas de sobremesa y portátiles sean protagonistas en el mercado de los videojuegos hace tiempo, pero los grandes de la industria saben que no pueden descuidar al PC. Los títulos más ambiciosos se publican para Xbox One y para la PS4, pero también lo hacen para PCs y portátiles basados en Windows. Y lo hacen porque el sistema operativo de Microsoft sigue siendo un pilar fundamental del mundo de los videojuegos.
Y si lo era hasta ahora, es más que probable que lo siga siendo durante una buena temporada. Y también es muy posible que ese protagonismo del PC en este terreno sea aún mayor con la hornada de novedades que Microsoft nos ha preparado en este terreno. Esa plataforma universal convertirá más que nunca al PC en una consola, y a su consola, irónicamente, en un PC.
Las tentativas de hacer que Windows y la Xbox 360 / One trabajen juntos llevan produciéndose desde hace años, pero es ahora cuando esos esfuerzos comienzan a cristalizar. La llegada de Windows 10 a la Xbox One supondrá una piedra de toque para ese trabajo conjunto, pero en realidad ya es posible disfrutar de esa citada simbiosis entre ambas plataformas.
En ella influye especialmente la aplicación Xbox de Windows 10, heredera de la aplicación Smartglass en la plataforma móvil de Microsoft y que gana muchos enteros en todos los apartados: tanto en la gestión de nuestra experiencia de usuario de la consola -mensajes, logros, compra de juegos, publicación de contenidos en redes sociales con Game DVR- como en el propio disfrute de los videojuegos.
Es aquí donde se nota la fortaleza de ese nuevo ecosistema universal. En primer lugar está esa opción de "juego cruzado" ("Cross-play") que hará que un usuario de un PC y uno de una Xbox One puedan jugar y competir juntos en juegos online gracias a la llegada de Xbox Live a Windows 10. Ya vimos una demostración de este tipo de funcionalidad en la GDC 2015, y lo cierto es que esa capacidad era sorprendente.

En segundo, el streaming de videojuegos desde la Xbox One al PC o portátil (o tablet) con Windows 10. Esta opción hará que la tele del salón a la que habitualmente tenemos conectada la consola puede "liberarse" para otros contenidos, y que nosotros juguemos a un juego de la consola, pero cómodamente desde el PC. Probé esa opción nada más aparecer el soporte en las versiones beta del Dashboard de la Xbox One y mi conclusión fue clara: mola.
Queda por ver qué más sorpresas nos deparará el futuro, y algunos demandan justamente lo contrario -poder jugar a juegos de Windows en la Xbox One vía streaming- pero lo cierto es que la llegada de Windows 10 a la Xbox One promete mucho. Además del soporte de teclado y ratón en la consola también llegará soporte para Cortana -siempre y cuando tengáis el periférico Microsoft Kinect conectado a la Xbox One-, y ese potencial camaleónico de la Xbox One para ejecutar aplicaciones universales (ya vimos como IE, Twitter o Facebook tuvieron su sitio en la Xbox 360, aunque no triunfaron demasiado) es de lo más jugoso.
También habrá mejoras a nivel técnico en Windows 10 que teóricamente ayudarán a lograr juegos aún más realistas, más vistosos y -esperemos- más adictivos. DirectX 12 es la nueva generación de esta tecnología gráfica que entre otras cosas ofrecerá mejoras de rendimiento sustanciales: haremos más con lo mismo, y además consumiremos menos energía mientras lo hacemos. Aún no hay juegos que ofrezcan ese potencial, pero todas las grandes de la industria ya están trabajando en aprovechar DirectX 12, y no hace mucho NVIDIA mostró sus particulares esfuerzos al respecto.

Beatriz_Aliaga- Mensajes : 5
Puntos : 13
Fecha de inscripción : 02/02/2016
Edad : 29
 Re: Windows 10 vs Windows 8.1 vs Windows 7
Re: Windows 10 vs Windows 8.1 vs Windows 7
Windows 10 - Windows 8.1 - Windows 7, ¿cuál es mejor?
La prueba final de Windows 10: el nuevo sistema operativo de Microsoft se enfrenta a sus antecesores, Windows 7 y 8.1. Pero, la pregunta es clara, ¿cuál es el mejor Windows de todos los tiempos?
Las nuevas funciones de Windows 10 saltan a la vista rápidamente, pero, ¿ofrece Microsoft realmente un sistema operativo innovador? ¿O se conforma el gigante del software con unos simples pulidos para compensar el fiasco de Windows 8? Para estas preguntas, solamente se consiguen respuestas comparando Windows 10 contra Windows 8.1 y Windows 7. En nuestra prueba Windows 10 tuvo que demostrar de lo que es capaz, enfrentándose a Windows 7 y 8.1(siempre en la versión Home de 64 bits).
Las nuevas funciones de Windows 10 saltan a la vista rápidamente, pero, ¿ofrece Microsoft realmente un sistema operativo innovador? ¿O se conforma el gigante del software con unos simples pulidos para compensar el fiasco de Windows 8? Para estas preguntas, solamente se consiguen respuestas comparando Windows 10 contra Windows 8.1 y Windows 7. En nuestra prueba Windows 10 tuvo que demostrar de lo que es capaz, enfrentándose a Windows 7 y 8.1(siempre en la versión Home de 64 bits).
¿Qué funciones tiene? ¿Cuáles le faltan?
Algunas funciones se echan de menos en Windows 10, como por ejemplo Windows Media Center, los gadgets de escritorio y una función de reproducción de DVD. Por suerte, hay nuevas funciones, como el revivido menú Inicio (ver a la derecha), el Centro de información con sus accesos rápidos y notificaciones, un modo Tablet mejorado y Microsoft Store como fuente de apps y software de PC. Con todo ello, Windows 10 se distancia claramente de sus predecesores.
Pero existen herramientas menos útiles, como el asistente por voz Cortana, al que le gusta charlar pero que, en la práctica, nos ayudó poco. Y el nuevo navegador estándar Edge, que salió perdiendo por un poco frente al viejo Internet Explorer. Pero, en general, Windows 10ofreció un mejor equipamiento básico que sus dos antecesores.
luis balboa flores- Mensajes : 2
Puntos : 10
Fecha de inscripción : 02/02/2016
 Re: Windows 10 vs Windows 8.1 vs Windows 7
Re: Windows 10 vs Windows 8.1 vs Windows 7
Willy_Lliulli escribió:EL NUEVO NAVEGADOR DE WINDOWS 10 MICROSOFT EDGE
Windows 10, el nuevo sistema operativo de Microsoft, incorporará algunas novedades con respecto a versiones anteriores para aumentar la seguridad de los usuarios. La compañía de Redmond ha desarrollado la integración de la verificación de identidad en dos pasos y herramientas para evitar la pérdida de datos.
Hasta ahora Microsoft se ha referido a este navegador creado desde cero y con nuevo motor de renderizado como Project Spartan, pero con la llegada de Windows 10 cada vez más cerca ya hacía falta el nombre final.
Sebastian_Villarpando- Mensajes : 6
Puntos : 0
Fecha de inscripción : 03/02/2017
 Temas similares
Temas similares» Windows 11 22H2 Y HarmonyOS 3
» AZURE SPHERE
» DE LA PERSISTENCIA DE WINDOWS 10 A LA PROMESA DE WINDOWS 12
» REGALOS QUE SANTA CLAUS NOS TRAJÓ PARA ESTA NAVIDAD 2022????
» LA BATALLA DE LOS DIOSES (WINDOWS VS MAC VS LINUX)
» AZURE SPHERE
» DE LA PERSISTENCIA DE WINDOWS 10 A LA PROMESA DE WINDOWS 12
» REGALOS QUE SANTA CLAUS NOS TRAJÓ PARA ESTA NAVIDAD 2022????
» LA BATALLA DE LOS DIOSES (WINDOWS VS MAC VS LINUX)
Página 1 de 1.
Permisos de este foro:
No puedes responder a temas en este foro.